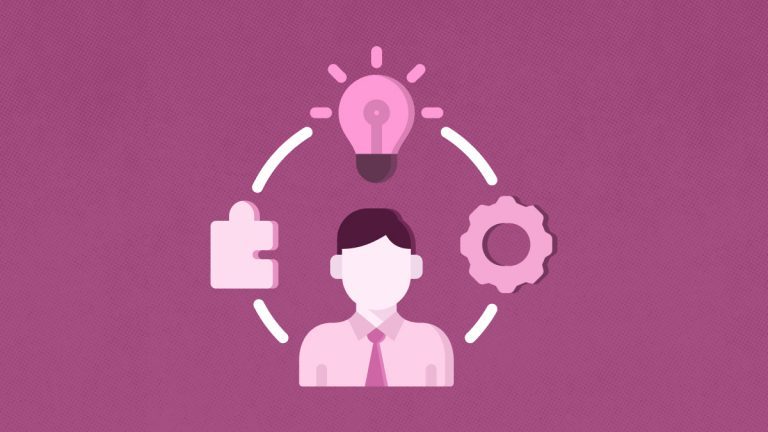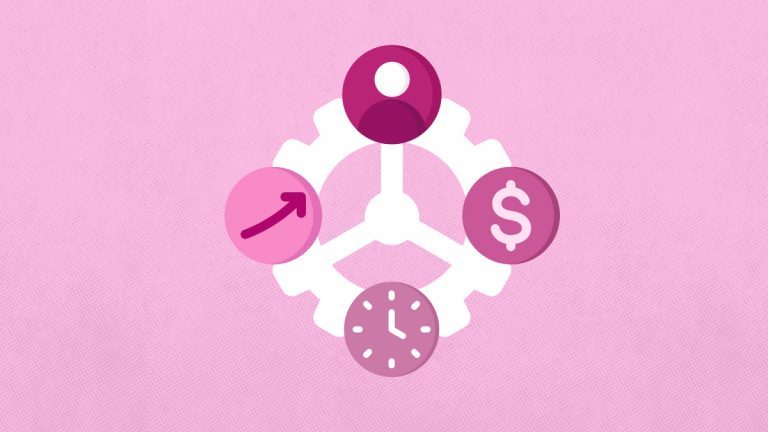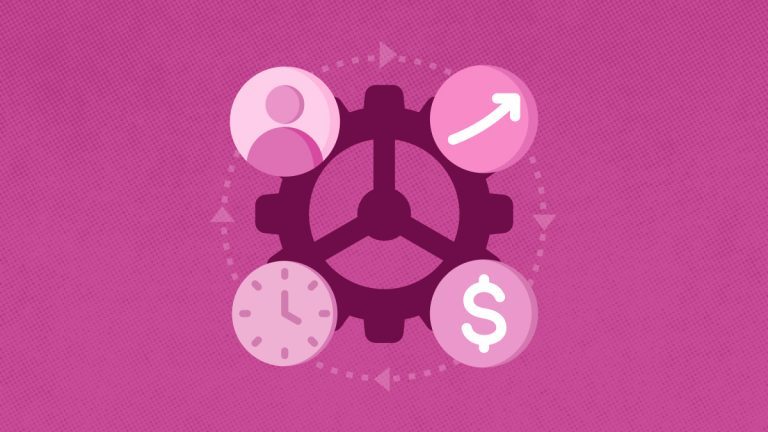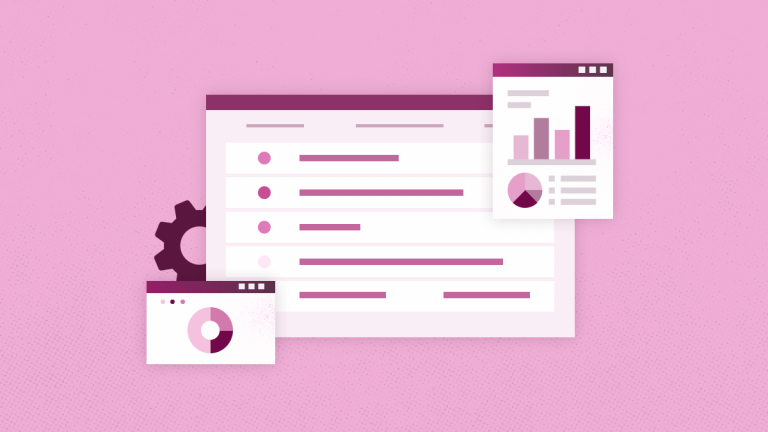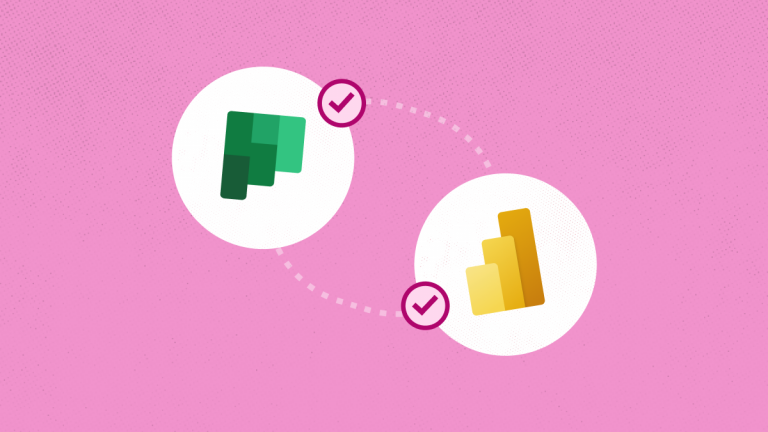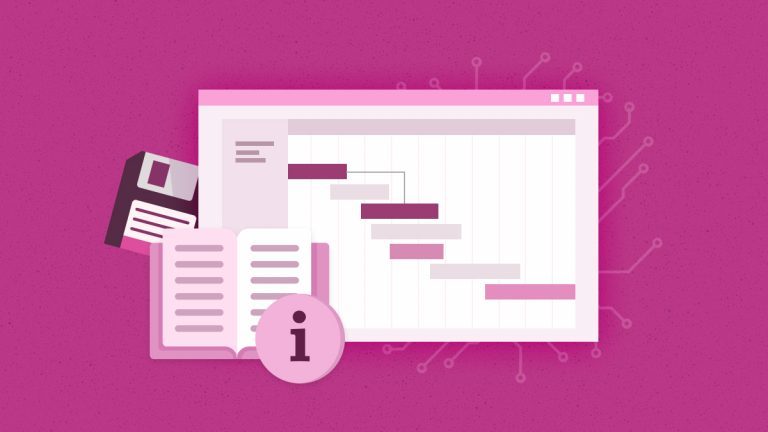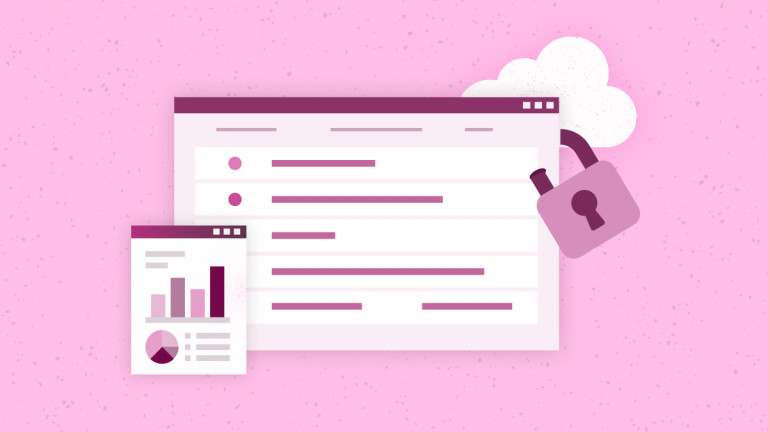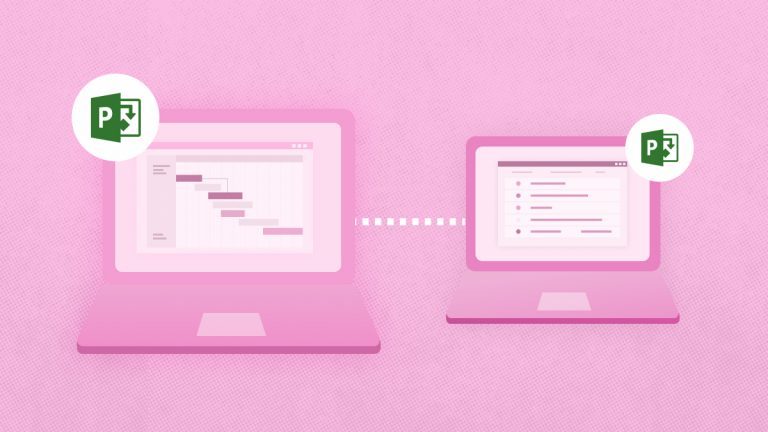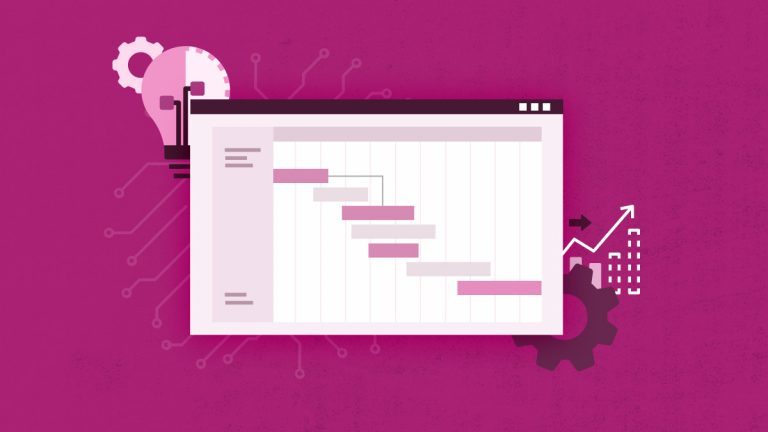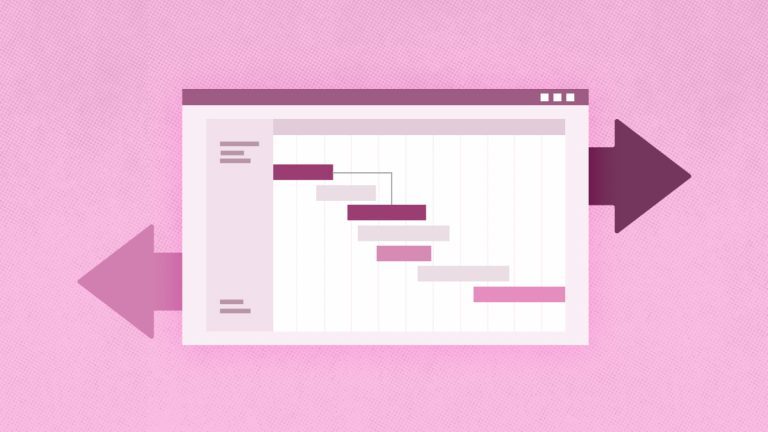Anna Shalomova
PPM Consultant
Power BI is a business analytics tool that allows users to model data easily. It lets you visualize data, share it across your enterprise, or embed it on your app or website. Connecting data from hundreds of sources and molding it into purposeful incites with live dashboards and reports. Using data modeling created with Power BI allows executives and PMOs to make informed decisions faster and easier. It allows us to connect and explore vast amounts of data and create visual reports to publish and share. Power BI reporting integrates seamlessly with other tools, so you don’t have to change the pre-existing toolbox and continue working with apps you’re used to.
Why do you need Power BI and data modeling?
The bigger the enterprise, the more issues there are to track, and the more intricate the programs that aid business processes
Data modeling is essential in creating any complex project, no matter the segment: business, academia, education, IT – you name it. Check it out if you’re working with complex data sets, frequently changing data streams and landscapes, or simply large amounts of critical data. It helps developers understand the domain and organize their work accordingly. Data and database modeling help a project of any complexity and size have a clearly defined input and output.
When you create a complex multi-layered project, like university software, you still can’t design it “on the go.” However, you will end up re-doing and rewriting it repeatedly because of multiple decisions you should have made and didn’t (and many things your customers should have told you and didn’t) in the first place. This is where data models come in handy. When you create a data model, it makes you focus on the details. Data models work as a simplified abstraction of reality. Unlike in real life, in data modeling, you can decide what information is essential and should be included in the data model and what to omit.
What does a data model look like?
So, what does a data model look like? It is usually created in graphical form. You must create a diagram identifying the domain’s central concepts, features, and relationships. Data modelers use many graphical notations. While some differences exist, the basic principles stay the same in all notations. And they all serve the same purpose: to understand the underlying domain.
The three major building blocks in data modeling that elegantly intertwine in Power BI:
- Datasets
- Reports
- Dashboards
As long as dashboards and reports are empty and useless without any data, we’ll start with datasets.
Datasets
Datasets can be imported from or connected to all sorts of databases and data flows with Power BI. The connected datasets are listed in the navigation bar. Each represents a data source, with various data sources supported, like Excel, Salesforce, OneDrive, etc. One dataset can be easily used repeatedly in various reports, and visualizations from a particular dataset can be displayed on many different dashboards.
Power BI reporting can be:
- pulled into creation from scratch,
- imported with dashboards with you
- created by connecting to databases, SaaS applications, and content packs
They are represented by one or more pages of charts, graphs, and images that visualize the collected data. There are two ways to view and interact with reports:
Your reports are listed in the navigation pane; each represents one or more pages of visualizations based on one dataset. All the reports can be opened in both Reading View and Editing View.
Dashboard
The dashboard is a complete workspace – a “canvas” that contains tiles and widgets that show visualizations created from a dataset. Dashboards are also listed in the navigation bar under the Dashboards heading. “Your dashboards” include all dashboards you have access to. Each dashboard represents a customized view of the underlying datasets. One dashboard can show visualizations from many different datasets and reports.
Tips for Getting Started with Power BI reporting
- Understand the purpose of your report, then find a way to build it. A common mistake is thinking that you should simply replicate what you have previously created in Excel. This approach will limit your thinking and make the journey much harder. Start by thinking about the purpose of your report.
- Don’t try to replicate what you do in traditional Excel. Power BI is not Excel. Don’t use it as one. The closest thing in Excel to Power BI is the Pivot Charts. Pivot Table is an aggregation and summarization visualization tool. If you start using the Matrix to replicate a Pivot Table, you are bound to be disappointed.
- Explore the visualizations to understand capabilities. Instead of replicating what you do in Excel, explore the various visualizations to see what each does. There are many new ways to communicate insights in data that don’t exist in Excel. A great place to start is the TreeMap or a Column Chart. Also, check out the Custom Visuals Gallery for some of the great free tools industry-leading experts share with the community.
- Build your reports in the Power BI desktop, not the service.
Reporting Essentials
Power BI reporting is a symbiosis of the data model and visualization of the data.
- Using Power BI Desktop, you can make a model of data and visualize it – a set of pages in graphs, tables, etc.
- Using Power BI Service, you can edit only the visible part of the report downloaded from the Desktop or create a new visualization based on any model data from previously loaded reports.
After editing the visual part of the report in Power BI Service, you can download it along with this data, but only by the report owner and under the condition that you didn’t create the second report directly in the Power BI Service.
- Learn how cross-filtering works and how to turn it off. Cross-filtering is one of the great features of Power BI – use it to your advantage. However, the default cross-filtering cannot always be your best experience. In a recent release, Microsoft deployed a feature that allows you to change, customize, and turn off the cross-filtering behavior between visualizations. It is easy to work out how to do it, so give it a go and learn by doing.
If you are only starting with Power BI at your company, you need help from our Power BI consulting services. Also, if you are an Office 365 and/or Microsoft Project Online user, you may not want to spend much time creating your reports. The fluentPro team has made them for you. Learn more about Power BI Reporting Pack for Office 365 Planner and Microsoft Project Online.
Get help with Power BI reporting
by scheduling a free consultation with FluentPro Team