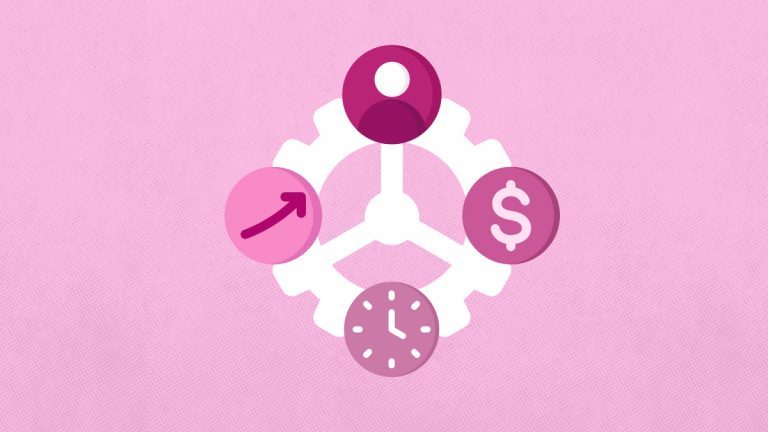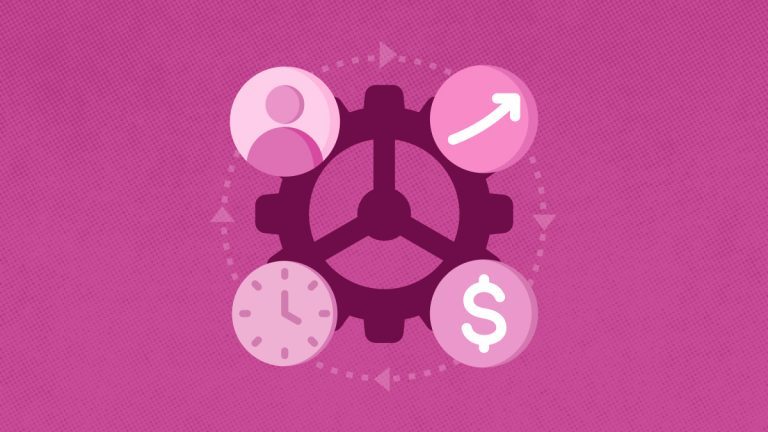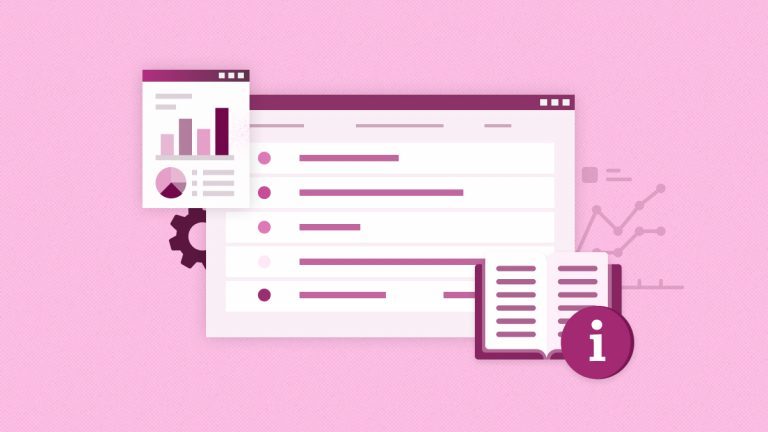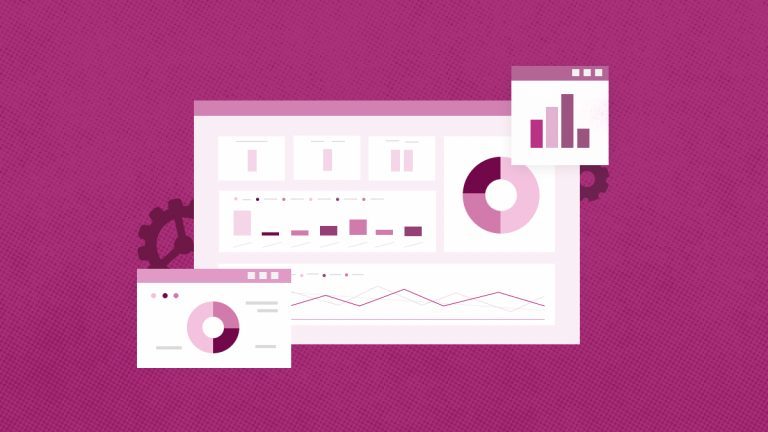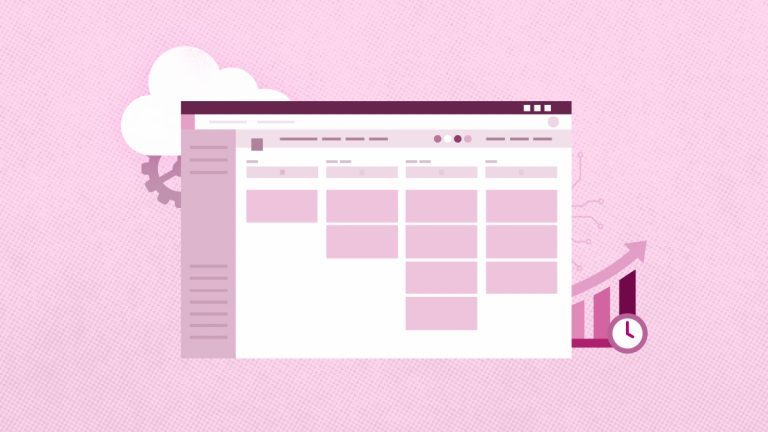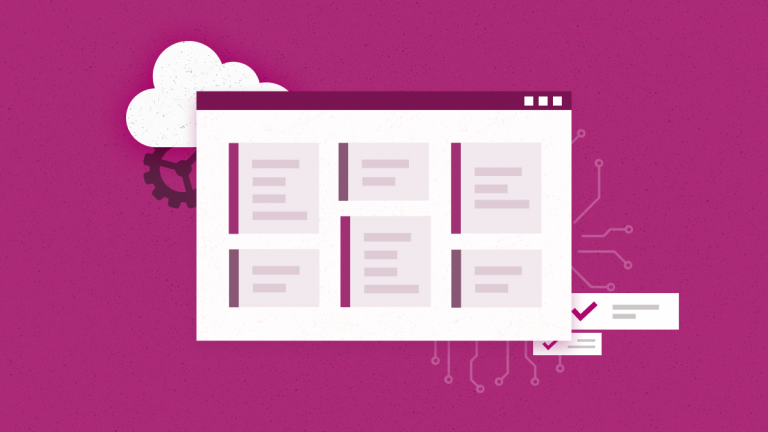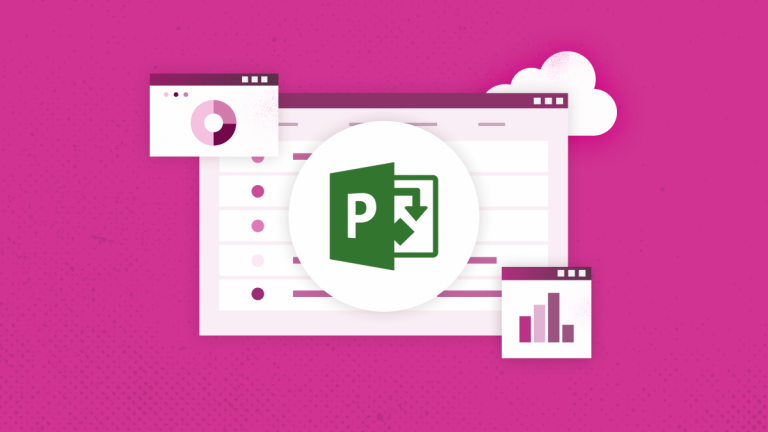Anna Shalomova
PPM Consultant
Microsoft is rapidly adding new features and updates to Office 365, as well as new products and apps. Today we want to take a look at Microsoft Office 365 Planner, which was recently released and is now publicly available to all Office 365 users. We want to review this new application to show its features and benefits, and to explain how you can use it.
How do you get Microsoft Office 365 Planner?
Office 365 Planner is available with any Enterprise Office 365 subscription. If you do not see the Microsoft Planner tile, then speak to your Office 365 Administrator or Managed Service partner.
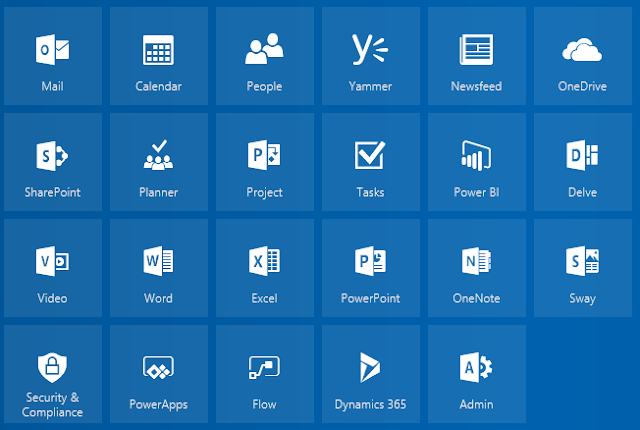
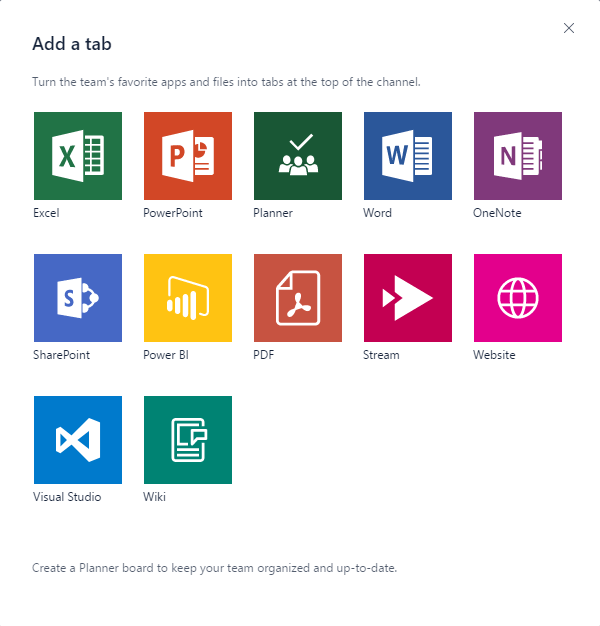
What is What is Microsoft Office 365 Planner?
Office 365 Planner is a Work and Task Management application that provides a hub for team members to facilitate creating Plans (projects), organizing, assigning tasks to different team members and tracking progress. It also provides a task view screen that provides full visibility so that files can be uploaded and shared among the whole team.
Microsoft Planner and Office 365 Groups
Office 365 Planner is linked closely with Office 365 Groups. Every time a new Plan is created in Planner, a new Office 365 Group is automatically created – all powered by Office Graph.
Using Planner
Plans
To start, you’ll need to create your Plan:
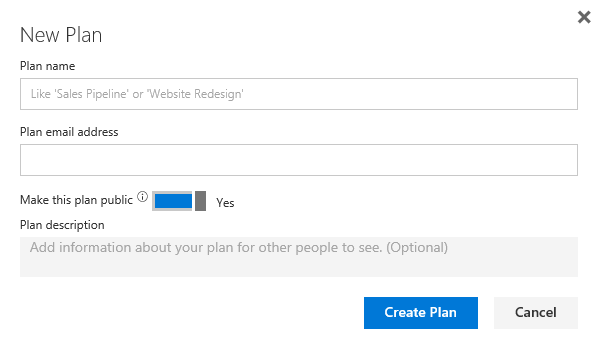
To get an overview of your Plans, you can use ‘Planner Hub’ which shows a snapshot of how your Plans are progressing. Planner Hub displays all the information in one place so you can see what has been started and what has not been started, what is in progress, what is late, and what has been completed.
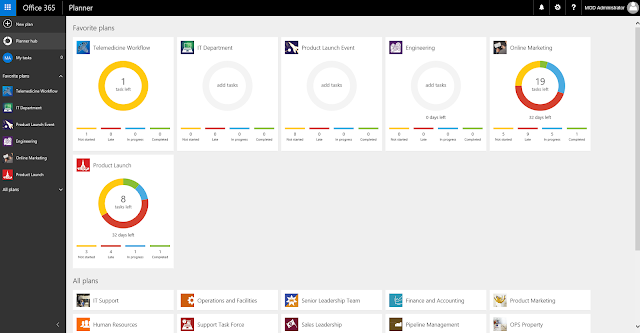
Team Members
With each new Plan, you can add group members – just start typing and Microsoft Office 365 Planner will automatically list contacts after you type 3 letters. If the desired contact isn’t listed, you can type in their email address.
When new users are added to a Plan, they will also be added to the Office 365 Group automatically and they will see the Group appear in their Outlook account.
New users will also receive an email notification welcoming them to the Plan and team.
Tasks
Once your Plan has been created, your team has been built, and you have an idea of what the project is about, you can start adding tasks. Within your Plan, you will see the option to add a new task:
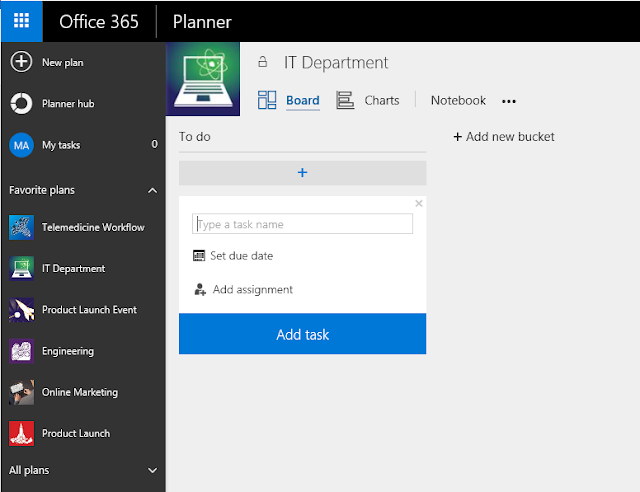
Once you’ve created a task, which will have very little information at the beginning, you can click on it and add in more detail, if required, such as: assignment of team members, start and due dates, descriptions, attachments and comments. There are colored tabs on the side, which you can use to mark tasks with different colors.
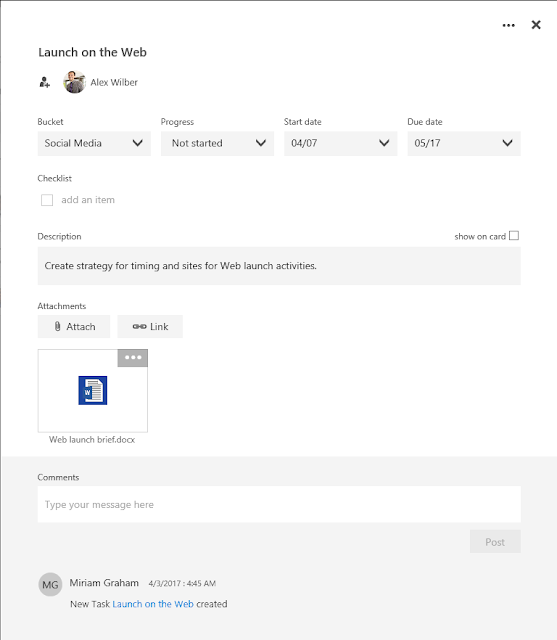
Buckets
Buckets are groups of tasks. There at least 2 possible uses of buckets: to indicate of the type of task (Design, Analysis, Development, etc.) and to indicate the state of the task (Planned, Started, Implemented, Ready for Test, and Completed). You can create new buckets and edit buckets at any time, and you can manually drag and drop tasks to and from buckets.
You can view your tasks by clicking the Board tab or the Charts tab. The Board tab shows tasks grouped into buckets and gives the details of each task. If a task is late, then the date is highlighted in red.
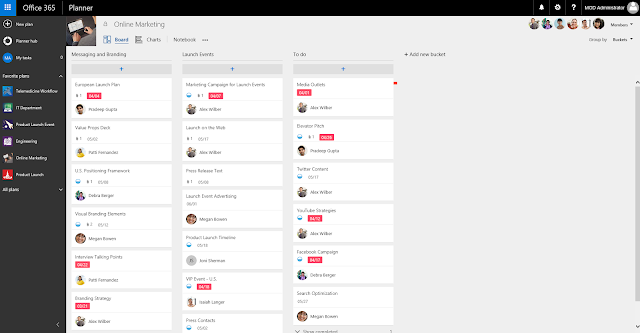
The Charts view gives a higher-level overview of the tasks within the Plan. This view breaks down tasks into the status of the tasks – not started, in progress, late, and completed – and also shows which team member(s) the tasks are assigned to.
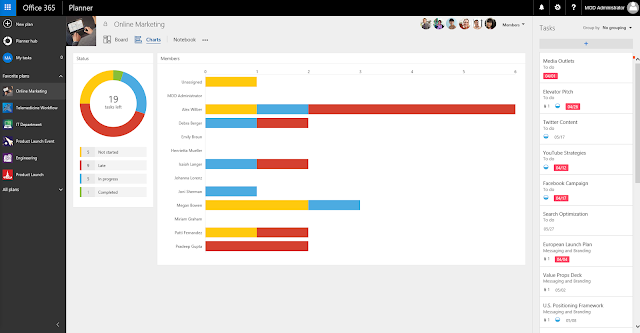
Who gets Office 365 Planner?
Planner is available to any client who has one of the following Office 365 plans: Enterprise plans (E1, E3, E4, and E5, including government and not-for-profit plans), Education plans, Office 365 Business Essentials and Office 365 Business Premium.
Conclusion
In terms of Planner’s niche in project management software, it is targeted toward clients who need a lightweight task and project management app.
The chief advantage of Microsoft Planner is that it is part of the Microsoft Office 365 Suite, and so it offers the features of integration with email (Outlook) and document storage (SharePoint and OneDrive for Business). This means that businesses can access this project management tool at no extra cost to their Office 365 subscription.
Schedule a free consultation
to find out how FluentPro can help your business