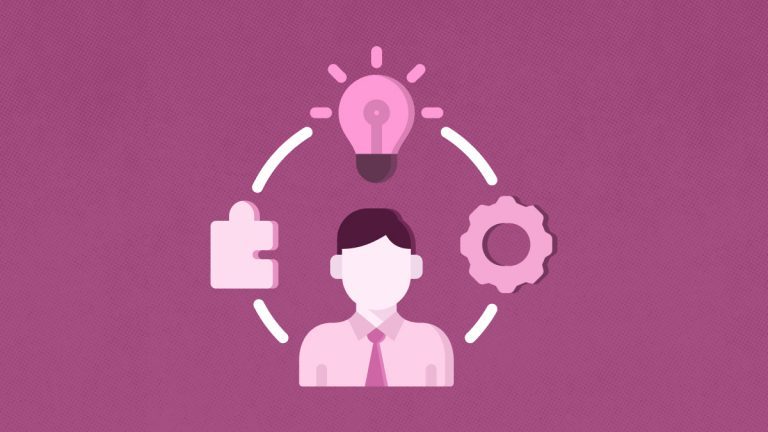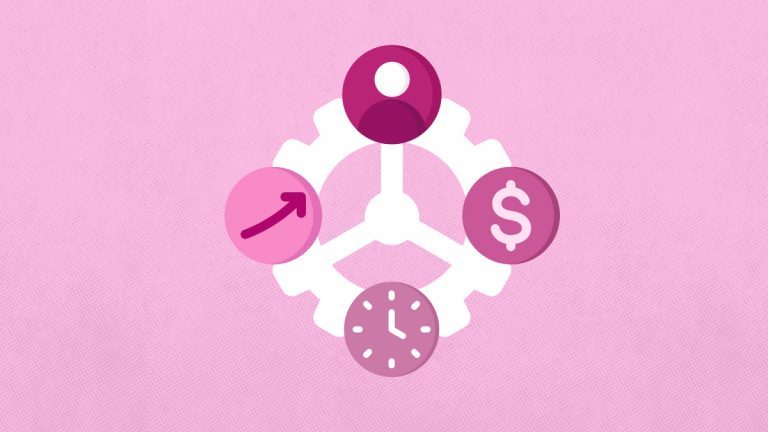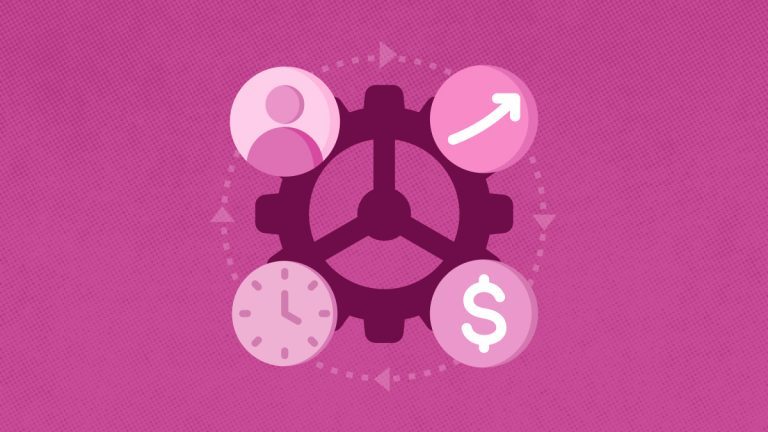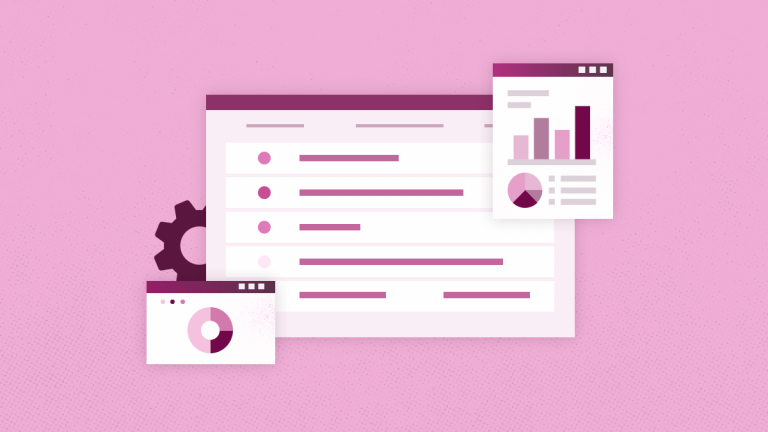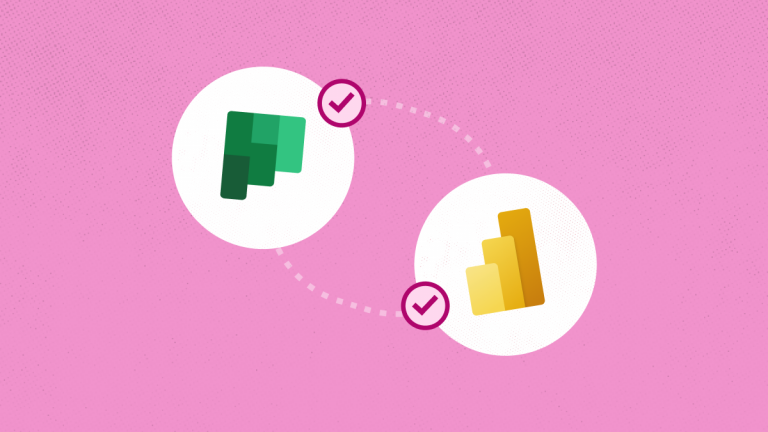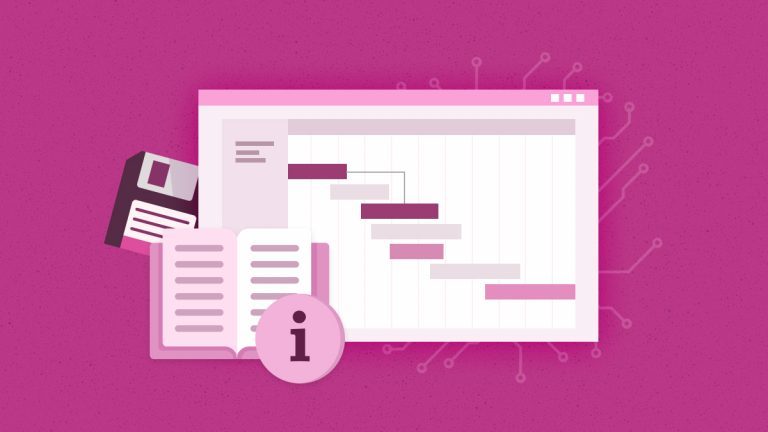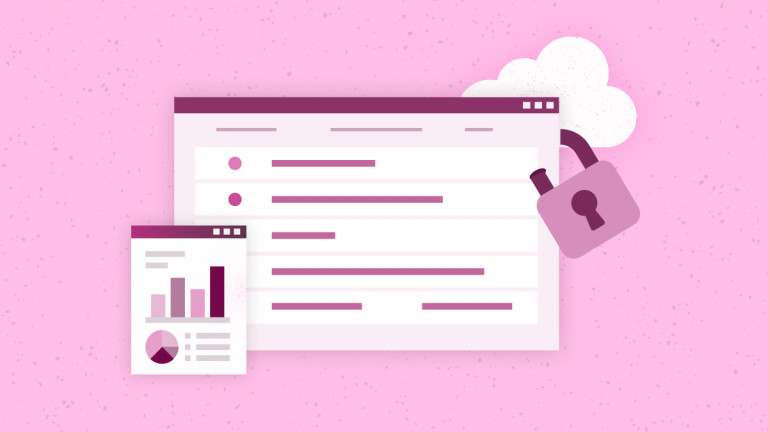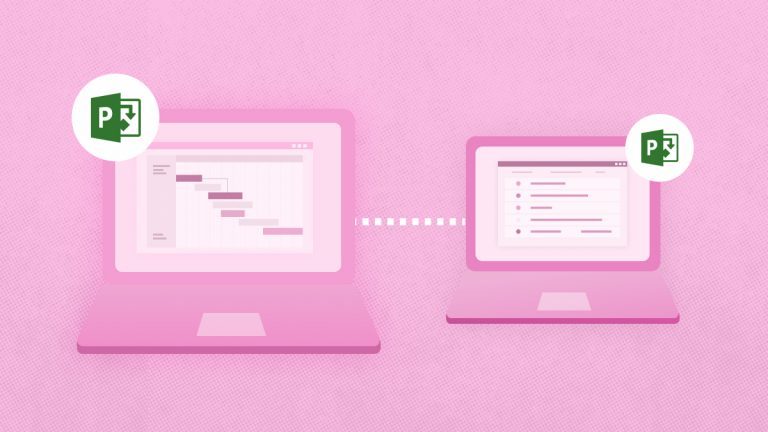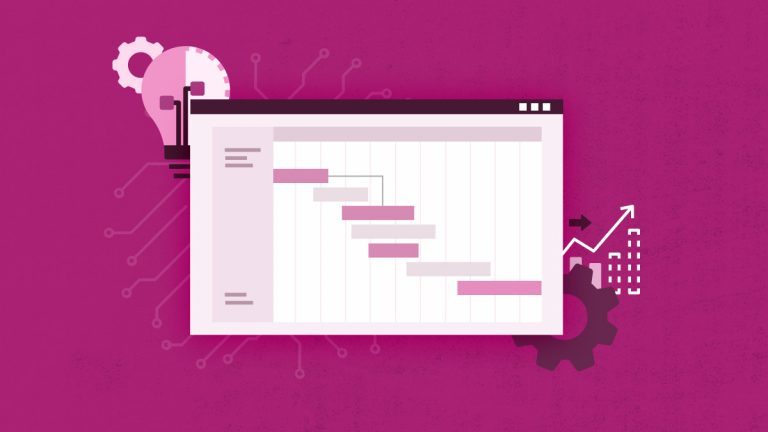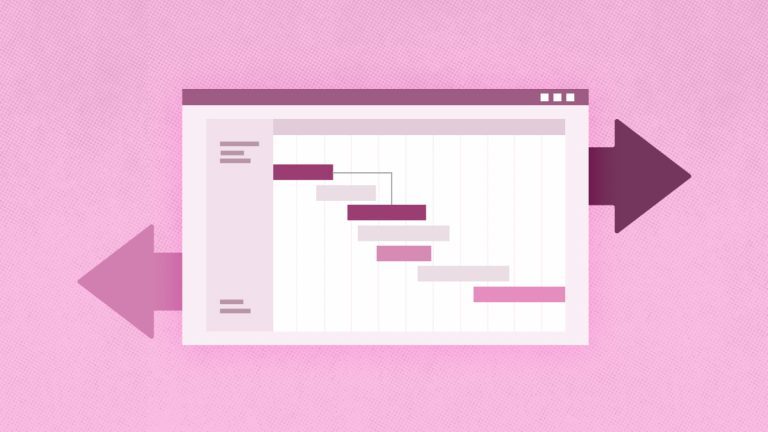Anna Shalomova
PPM Consultant
Organizations use Microsoft Power Apps to simplify tasks, including employee onboarding, inspections, new user setups, service requests, and more. Power Apps is an app creator that enables users to build mobile and web-based forms and apps with low or no code. It is one of the most popular products in the Microsoft Office 365 suite today.
When Power Apps hit the market, developers saw it as nothing more than a necessary tool for users with varying levels of technical expertise. However, the platform took off, and the proof of its success is in its ability to address some common challenges that organizations face. Here are five Power Apps use cases highlighting how companies use the platform to solve some business processes and workflow needs.
-
Employee onboarding app
A key feature of Power Apps is its ability to interact with other Office 365 workloads and tap into the data in services such as Outlook, tasks, and calendars. Many organizations use the free Power Apps template to create an onboarding tasks app that helps support human resources and new employees during the onboarding process. These apps provide new employees with many resources, such as links to policy guides, team member contact information, and forms new employees can use to complete their internal profiles.
-
Mobile app for inspections and reviews
Another famous PowerApps use case for some retailers, construction companies, and healthcare providers involves the ability to capture photos of products and other items during inspections using a mobile device’s camera and the data collected by its GPS. A customized inspection app stores some of the information collected within SharePoint or in the standard data service layer, mimicking a hosted database.
-
New user setup scenarios
Power Apps is also a favorable platform to streamline new user setup processes. It delivers easy-to-use intake forms for hiring managers to complete and submit to the necessary departments for new employees. Many organizations are now combining Power Apps forms with Microsoft Flow for workflow automation and approval. The critical feature of Power Apps is its ability to interact with other Office 365 workloads and tap into the data in services such as Outlook, tasks, and calendars.
-
Sales intake forms
For field employees visiting client sites who need to complete a sales order outside the office, the use of Power Apps, along with a subscription to Microsoft Dynamics 365, is useful. The Power Apps integration with Dynamics enables users to extract and insert data into the Dynamics 365 CRM with easy-to-use forms.
-
Service requests apps
General service requests make up the last of the Power Apps use cases. Some organizations use the platform to build an interactive help desk tool that permits users to submit IT tickets from the app. Others use it to collect service requests for facility maintenance, human resources, purchase orders, and more.
Use Tips You Should Know Before Start Using Power Apps
When you’re doing something for the first time, there is always the same feeling of chaos. So many new things, an uncountable number of topics to learn, mechanisms, and concepts that are like nothing. When it comes to IT, every software has its documentation. However, for some, it’s easier to learn by example, so they consult short manuals and consultants. That’s why we’ve created a shortlist of tips everyone should know before start using Power Apps.
Templates
In the Power Apps portal, when you go to the “Create” page, you’ll see a bunch of tiles. The first three are for creating your app but all the other 28 tiles are ready-made applications. They present final solution to a specific requirement (Help Desk, Budget Tracker, Leave Request, etc. By clicking on them, you’ll add them to your environment and be able to use them. But that’s not all! You can edit them and see how they’re were built! It’s an excellent opportunity to investigate the app structure, logic, user controls, and functions to learn the Power Apps.
Moreover, you can copy app parts and paste into your solution. If you’re beginning with Power Apps, focus on templates with the “Canvas app” label. There are two app templates you can’t miss: Power Apps Training and Power Apps Training for Office. A must for everyone who wants to know Power Apps better.
Controls and Properties
There are many controls you can use in your app, like Text input, Slider, or Timer. Use them to interact with a user in multiple ways: display information, gather some data or even record video or take a picture. All controls are under the “Insert” ribbon tab and grouped in categories: Text, Controls, Media, etc. Take 10 minutes to discover all the commands in Power Apps. In most cases, reading the names of the control label is enough to get the general context of it. However, take in mind some controls are more complex.
Another great thing about controls is their properties that are for customization. Features extend the capabilities of the controls. Thanks to them, you can use control in multiple ways and in different contexts. Hardly abused controls are “Label,” “Text input,” “Icons,” “Button,” “Gallery,” and “Forms.” It starts with them. Almost any application needs them. Check the Advanced tab from the properties pane. It contains many more properties than the Properties tab.
Functions
Interaction with a user is one thing, but what will happen if a user clicks this button? And how to show an error message once the user forgets about providing the required data? You won’t do much without logic in your app. And that’s what Power Apps functions are for. Controls, properties, and features are Power Apps bread and butter. Without knowing them, you’ll be like a kid in the dark.
There are 155 functions, and they are fully described here. In the documentation, each function description contains a note of what it does, when to use it, required arguments, and some usage examples. And to be honest probably never use all of them. But the below list is worthy of those 30 minutes to check them in the documentation.
Some functions are unknown even to those who build Power Apps professionally. They waste a ton of time to make workarounds for I’m solving in a minute – some of those functions: “User,” “Param,” “Language,” “Hashtags,” “Color Fade,” “Plaintext.”
Connectors
The real power of Power Apps (and Power Platform generally speaking) lies not in the platform itself but the integration with other platforms. Thanks to that, your app can use the capabilities of another service. So you can “borrow the power of other services”. Power Apps contains over 230 connectors to different, not only Microsoft services. You can find a list of all connectors here.
From that list, few connectors deserve for special attention because of their flexibility and how they greatly improve Power Platform extendibility:
- Office 365 Users
- Power BI
- HTTP with Azure AD
- HTTP / HTTP Request available as an action/trigger via Flow
And if you want to integrate your service, check out Custom Connectors
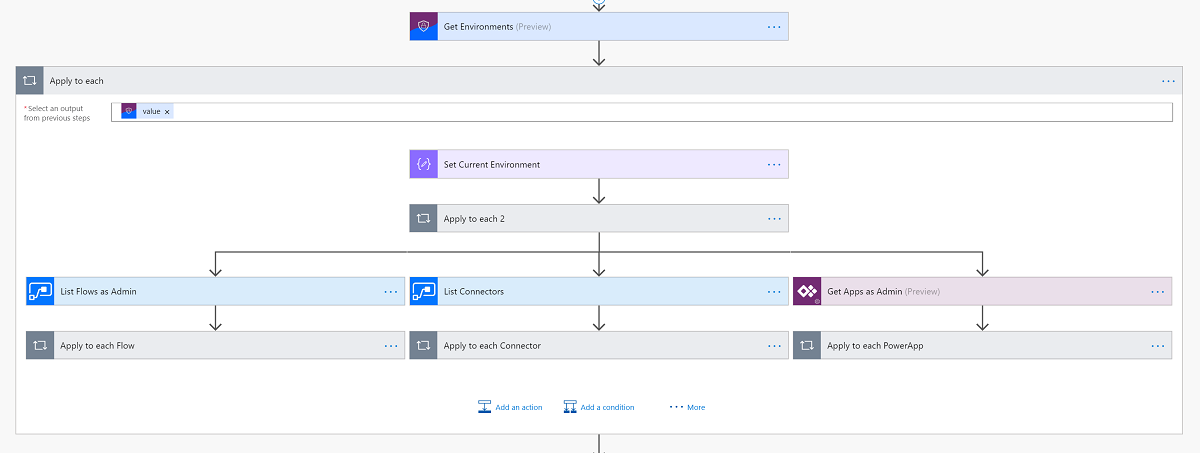
Data Storage
Generally speaking, it is perfect for storing documents. But for storing tables with relationships model is the reason why some people pick Blob Storage over SharePoint. Versioning, Permissions model, sharing capabilities, Integration with Teams, and OneDrive – SharePoint has it all. So, when it comes to storing data, there are few places you can do it: OneDrive or Excel, SharePoint, and standard database (CDS, SQL). The first two are a typical pick for PowerApps adepts, and after some time, they always search for help. Because neither excel nor SharePoint is not a relational database. But CDS and SQL are.
Advanced Settings
If you want to build your apps more efficiently and faster, there are few options hidden from you by default. But as an app maker, you can easily turn them on. Go to “File” -> “App Settings” -> “Advanced settings”. Some functionality will boost your productivities, like components. It’s a group of controls that you can reuse across screens and apps! It’s like you build your control! Normally there is no way to see what your filter function will return in the result unless you display the data using some control. However, turning on the “Enable formula bar result view” allows you to see the first few results right in your formula bar.
Schedule a free consultation
to get help with Microsoft Power Apps today