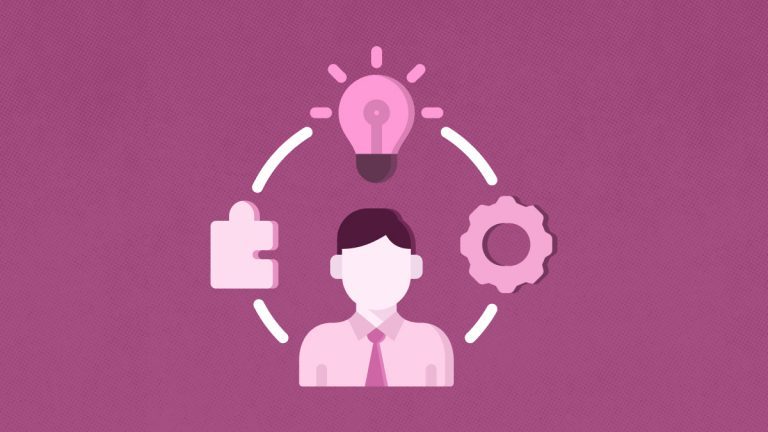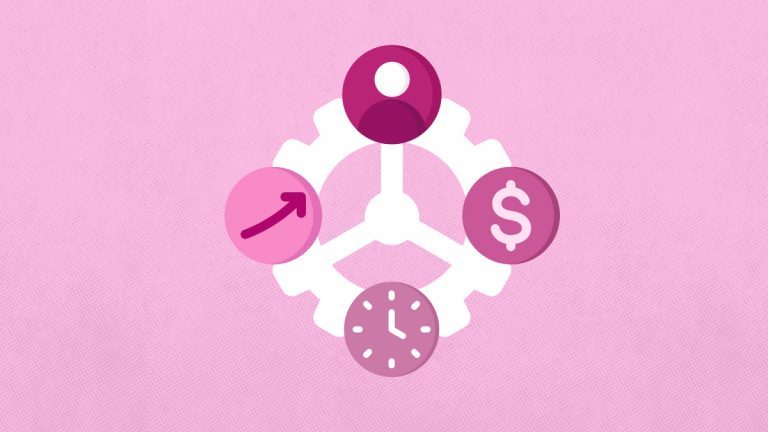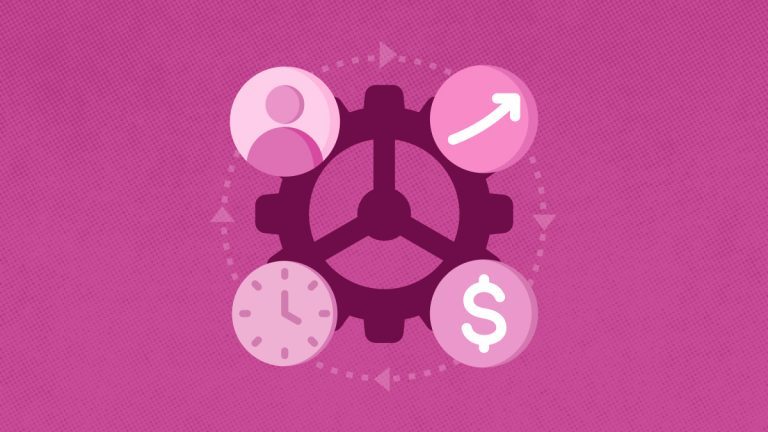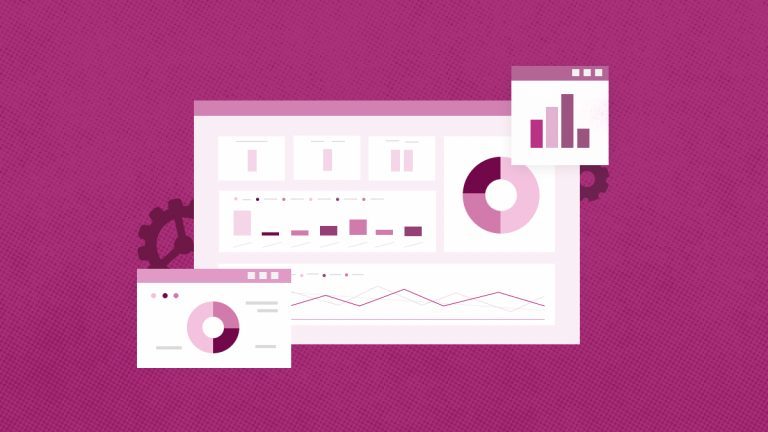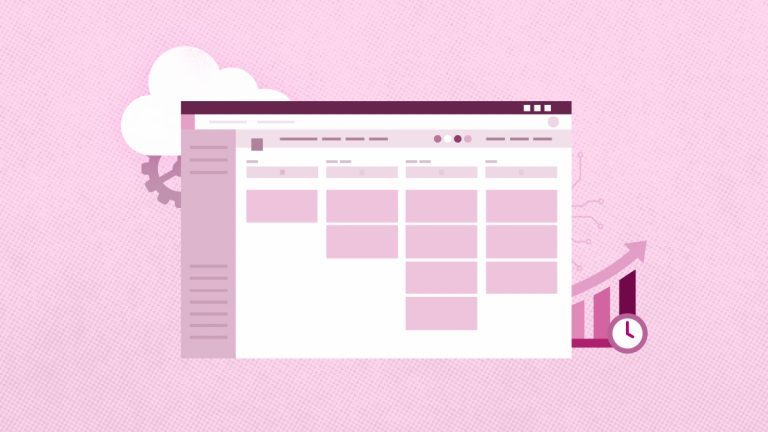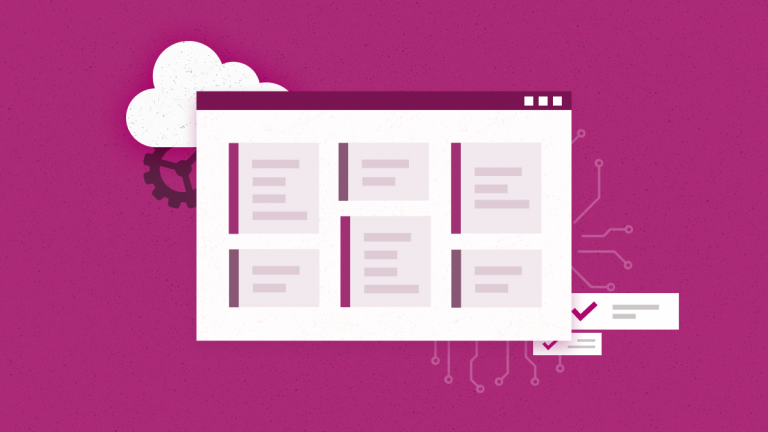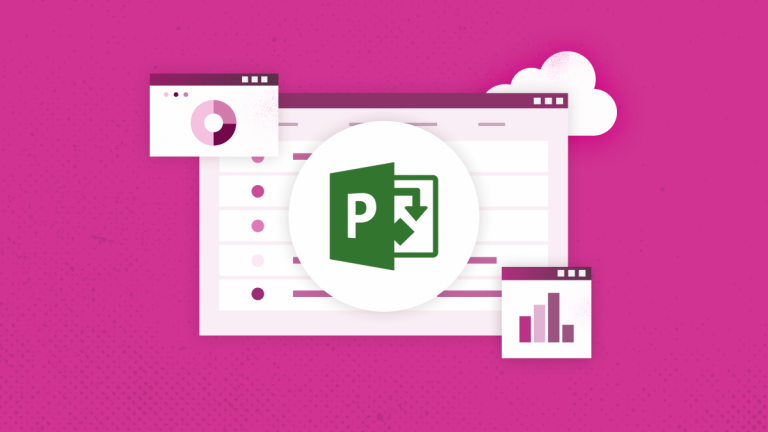Anna Shalomova
PPM Consultant
Microsoft Teams is an Office 365 app. Connect Microsoft Teams to Planner, OneNote, Power BI, and more. It is possible to schedule meetings and videoconferences. Users can create group and personal chats, conversations for individual projects, and share files. For calls, Skype for Business is used. By the end of 2018, Microsoft Teams will introduce an important feature – the background will be blurry during video conferencing. This is highly convenient for those who are in a crowded place. Available for iOS and Android. The basic version with minimal functionality is free; the minimum cost is $5 per month per user for annual payment.
Benefits of Microsoft Teams
- Convenient for Office 365 users – connects to all programs of this service. But everyone can use Teams for free.
- Tasks are distributed through the integrated Planner; You can schedule and change shifts in real-time and work with documents in the application.
- You can connect Asana, Trello, another task scheduler, or an application.
- The ability to create different teams to form group chats adds a new level to the structure of communication. There are three levels: teams, channels, and discussions (within channels).
- The notification system is reliable – the status of changes in the channels you are subscribed to is collected in a feed.
- Conveniently, you can add other functions to Teams.
- Planner allows you to see tasks in the format of Kanban boards. You can use this function not only for current tasks but also for ideas or unrealized tasks for projects.
Using Planner in Microsoft Teams
You can organize tasks in Microsoft Teams by adding one or more Planner tabs to the command feed. You can then work on a plan in groups or a planner for the website, delete or delete the plan, and be notified in teams when the task is assigned to you in the planner.
Add a Planner tab to a team feed
- Click the “Add command” button (plus sign) in the command channel.
- In the “Add Tab” dialog box, click “Planner.”
- In the “Planner” dialog box, select “Create Plan.” This option allows you to create a Planner Plan and add it to this feed as a tab.
- The “Use existing plan” option lets you add an existing Planner plan to this channel. Select whether you want to post information about this tab in the feed, and then click “Save.”
- The tab will be added to other tabs in the feed. Then you can start adding tasks to the board.
- Repeat this process to add the number of plans you want to the channel.
- You can also add the same plan to multiple tabs. This does not create a copy of the plan.
There are two ways to get started with a plan added to Teams:
Channel Planner tab. Here you can perform basic Planner activities, such as adding blocks, tasks, assignments, and more. To take advantage of the Planner’s advanced features, such as Charts and Schedule, open the plan in the online version of this program. Below are comparisons of actions you can take with a goal in Teams and the Planner online version.
Personal Planner Program. In Teams, in the left column, click Advanced Options and select Planner.
On the “My Tasks” tab, you can view all the tasks scheduled in Planner. The “Recent” and “All tabs” list the plans you have recently created and the plans you have added as a member of Teams. The “About” tab provides information about the Planner to the Teams.
Below is a breakdown of the features available when viewing commands versus viewing Planner for the web:
- Functions
- The Teams tab
- Planner Online Version
- Creating a plan
- Adding tasks to a plan
- Creating Blocks
- Adding a checklist to a task
- Commenting on a task
- Set and update the progress of the task
- Deleting a task
- Add labels to tasks
- Selecting thumbnails for tasks
- Attach files, photos, and task links
- Add a start date and a deadline to a task
- Deleting a plan
- Receive notification of task status by email
- Adding users to a plan is possible but not plan-level, but channel-level in Teams.
- View calendar tasks (scheduling view)
- Open a plan created in Teams, in Planner, or in Teams
- Once you’ve made a plan in Teams, you can open it in both the Planner web and Teams.
Opening a Plan in Teams
Select a team and channel in the “Feed” tab in Teams, then go to the “Plan” tab. From the Personal Planner program in Teams, click “Advanced Options” in the left column and select Planner. Select “All,” then find the plan you want.
Removing the Planner Tab or Plan
If you no longer need the Planner tab in Teams, you can remove it from the team feed by saving the base plan or deleting it without recovery.
In the team feed, select the “Planner” tab you want to remove, click the arrow next to its name, and select “Delete.”
In the delete dialog, do the following:
To remove a plan from a group feed, follow these steps: Uncheck this plan and all its tasks. This data cannot be recovered. Flag this box should not be selected when a dialog box is opened. The plan will no longer be displayed in teams but appear in the Internet Scheduler.
To delete and delete a plan, follow these steps: Choose to delete this plan and all its tasks permanently. This data cannot be recovered. The plan will no longer be displayed in teams or the Web Scheduler.
Click the “Remove” button.
Schedule a call
to get help for your business today