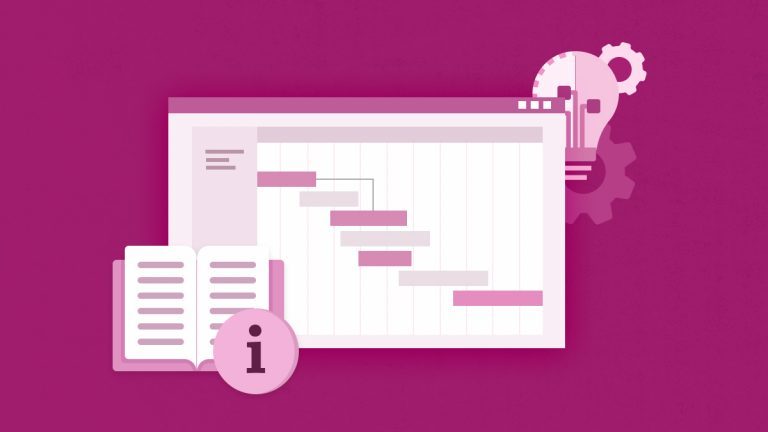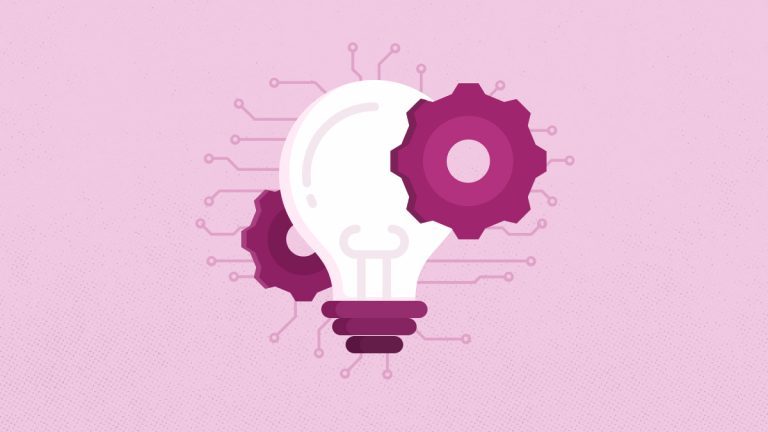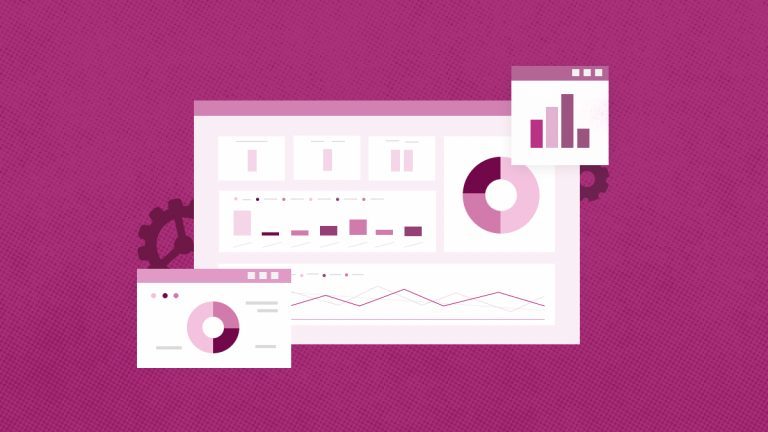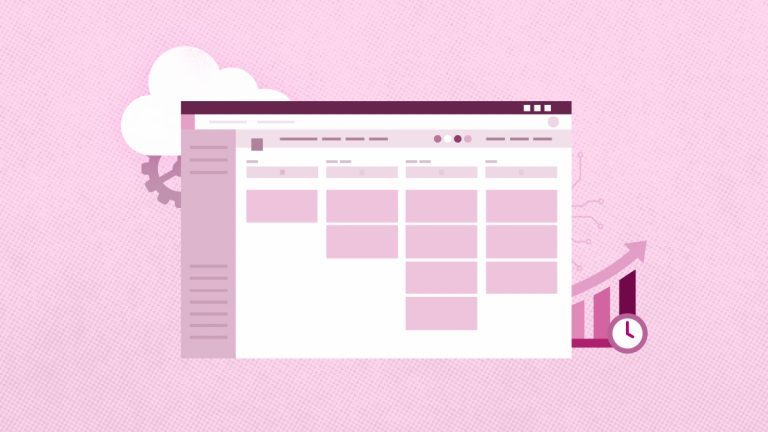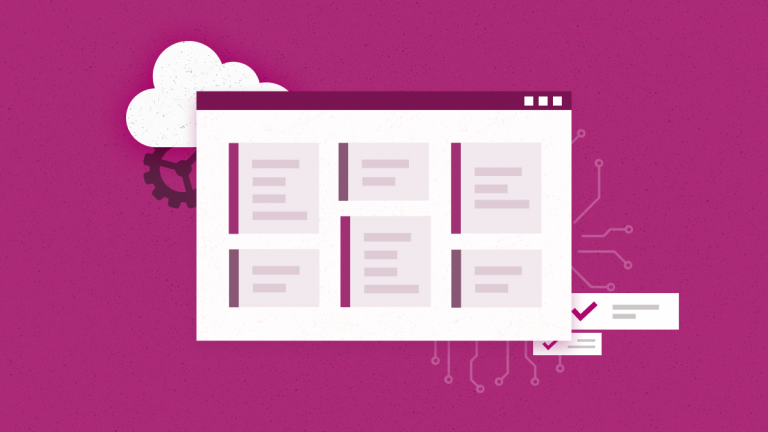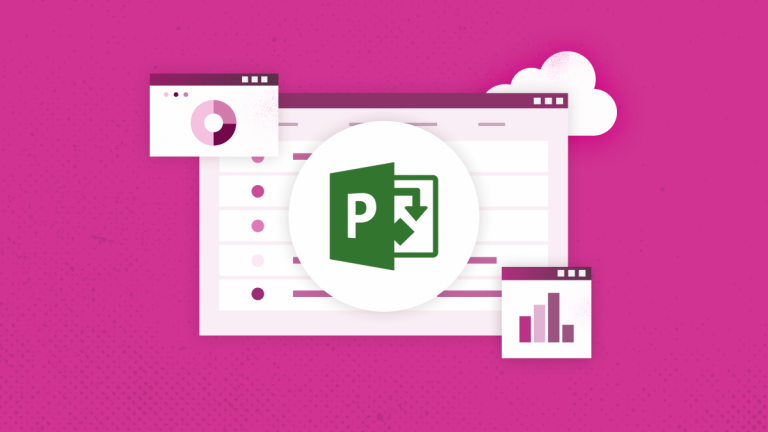Anna Shalomova
PPM Consultant
Previously, in our blog posts, we have discussed the new feature introduced by Microsoft – creating Subsites in different Site Collections. This capability is available to Project Online users and should be a great help for those approaching the allowed Subsites limits in their Site Collection. But what if there is a need to migrate project sites to another Site Collection? And further, what if there is a need to keep the Subsites linked to their Projects?
FluentPro FluentBooks enables users to perform this operation in a few clicks:
(In this post, we will move the project site ‘Catalog Publishing.’ The EPT for that project is: Marketing Campaign.)
Step 1 – Verify Permission Mode of the source Site Collection
To create a Subsite in a different Site Collection, the source Site Collection should be in Project Server Permission Mode. If you use SharePoint Permission Mode, this feature will not be available.
To check the Permission Mode that is currently used, open the PWA (Server) Settings in your PWA. If there’s a Security section in the list of the available settings, your PWA is in Project Server Permission Mode. If not, then SharePoint Mode is on.
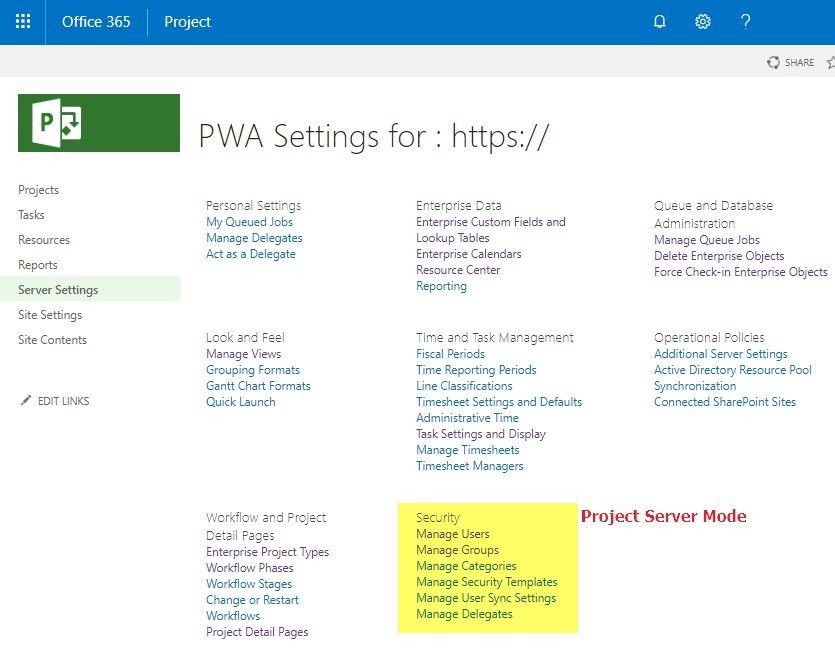
To change between permission modes:
1. Sign in to Office 365 with your admin account and go to the SharePoint admin center.
2. Hover the cursor over the URL for the Project Web App site collection that you want to change, and then select the check box that appears to the left of the URL.
3. Select Project Web App > Settings on the ribbon.
4. Choose Project Permission Mode and select OK.
Please note: switching between SharePoint Permission Mode and Project Permission Mode deletes all security-related settings. If you switch from SharePoint Permission Mode to Project Permission Mode, you’ll need to configure your security permissions structure in Project Online manually.
Step 2 – Verify settings in source and target Site Collections
First, you need to check that both environments are ready for such a transfer:
1. If custom Site Templates are used for Subsites, ensure they exist in the target Site Collection – Site Settings -> Solutions.
Note – If the required Site Template is missing, it is also possible to transfer it using FluentBooks.
To do that, follow the steps outlined in the two articles below:
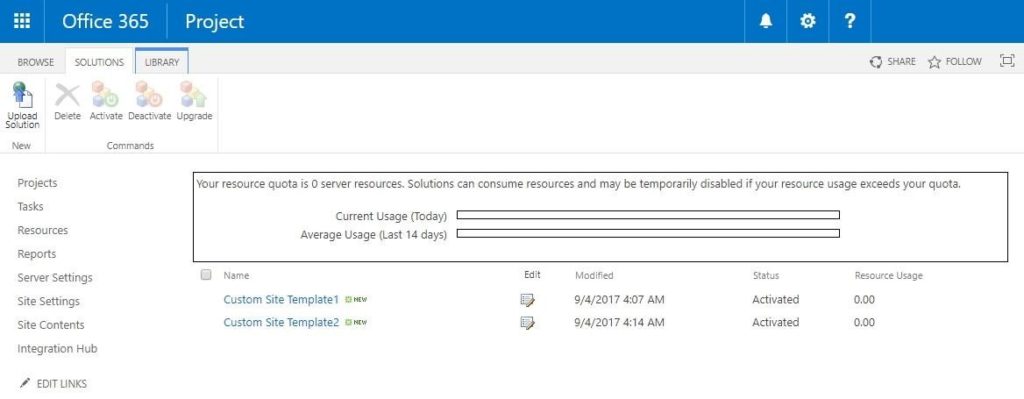
2. Update the Site Creation Location in the EPT of the projects, whose Project Sites you will be transferring.
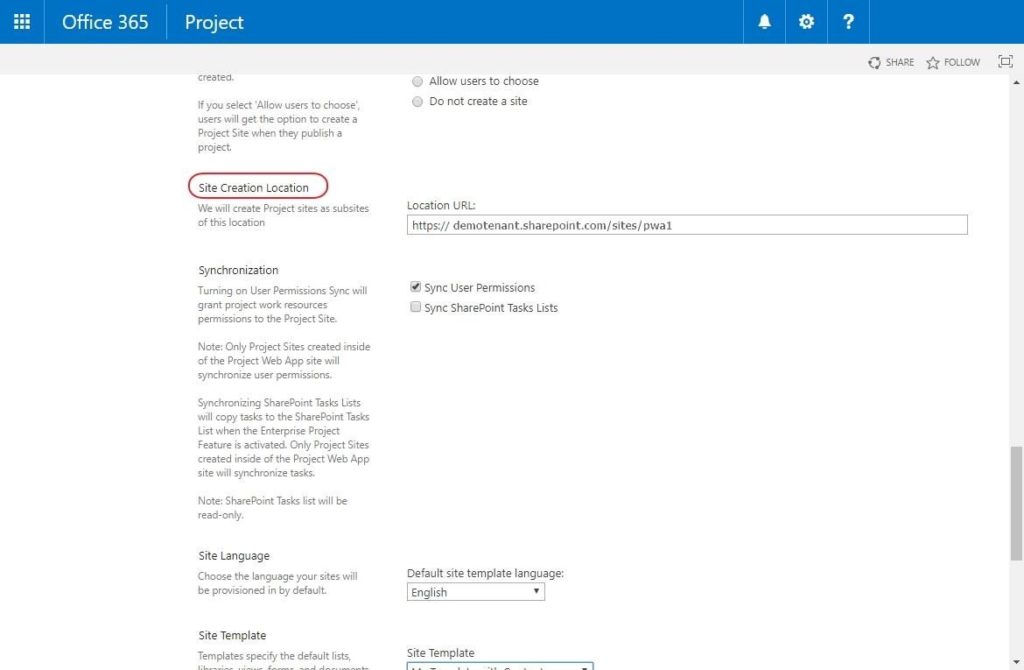
Step 3 – Transfer Sites using FluentBooks
1. Download the required Project Sites into FluentBooks workspace using the ‘Download SharePoint Sites’ wizard.
For the detailed step-by-step guide, follow this guide.
2. Run “Upload SharePoint Sites” and choose to upload Subsites to the same PWA where Projects are located.
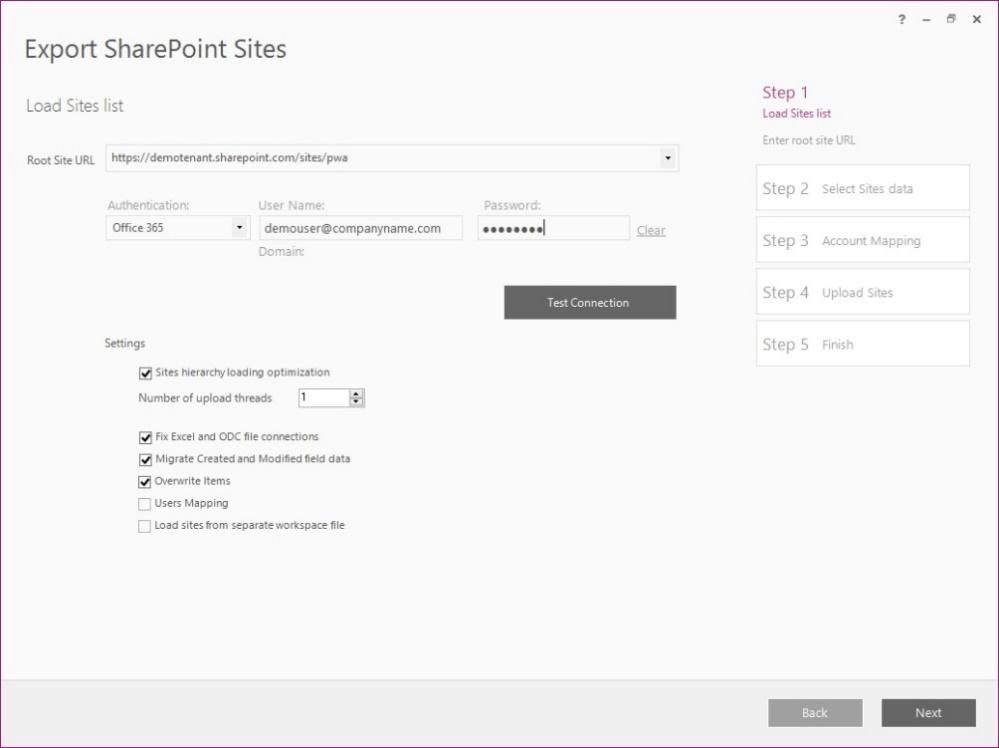
3. Select the Subsites to be exported by checking the checkboxes next to the elements.
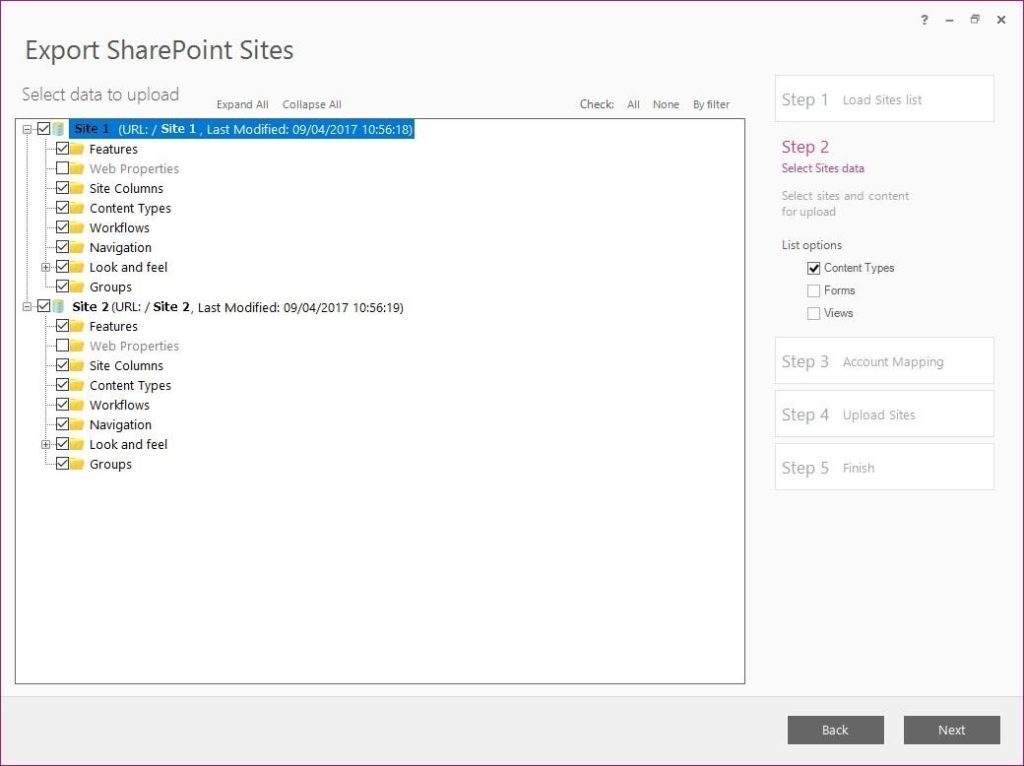
4. Click ‘Resolve Site Templates by EPTs” on the next screen.
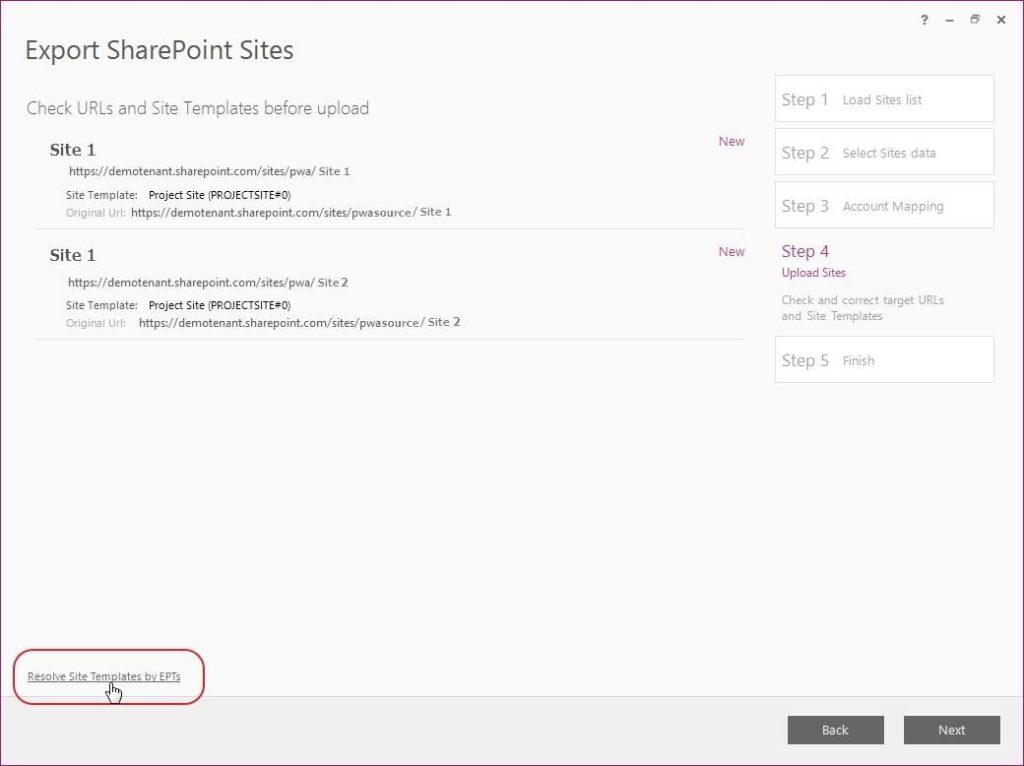
You will see that FluentBooks has resolved the correct Site Templates from the EPTs. Also, the URLs will change to reflect Site Collections set in EPT settings.
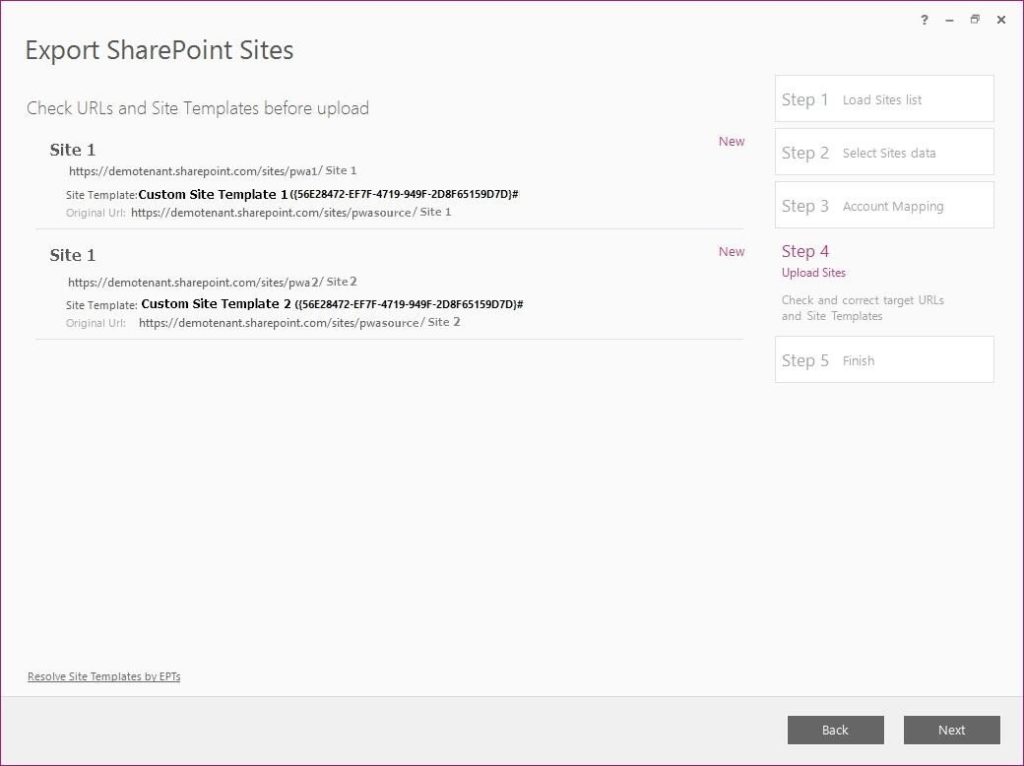
Allow the tool some time to upload your Subsites.
Step 4 – Verify that sites were migrated to the correct Site Collections.
Navigate to the PWA where the projects are located → PWA Settings → Connected SharePoint Sites.
In the ‘Site Address’ column, you will see that the Site Address of the Subsite is now changed to your new Site Collection.
Request a quick demo
to see how FluentBooks works