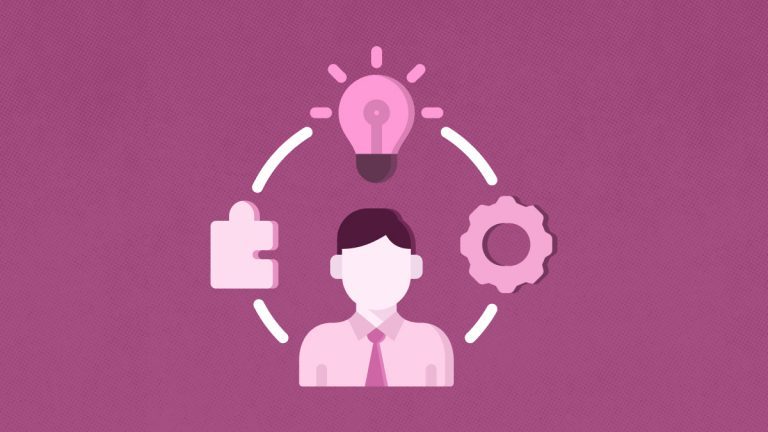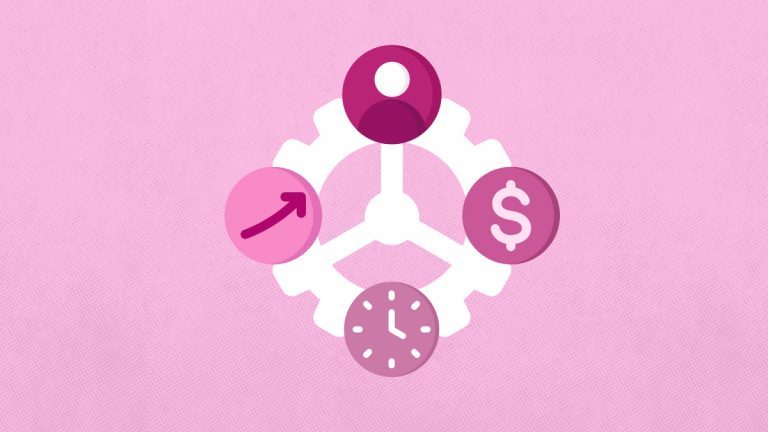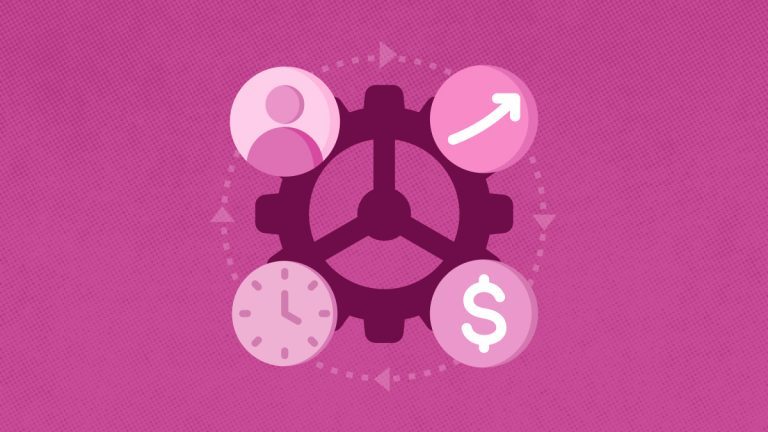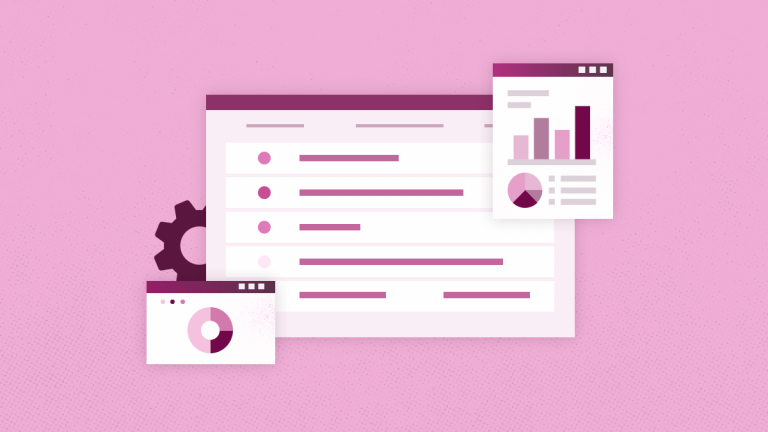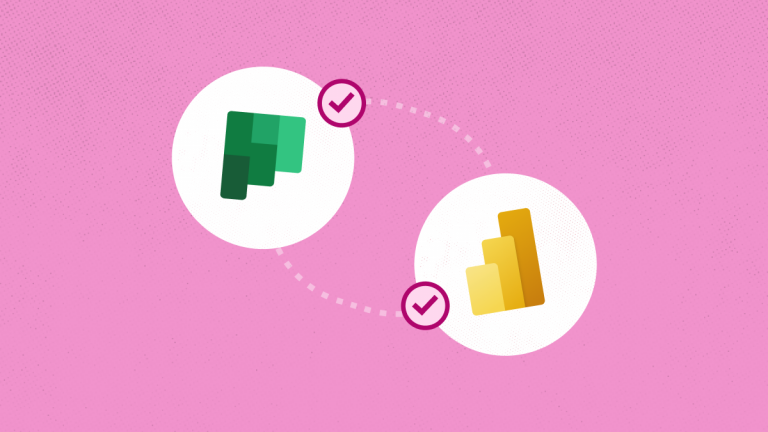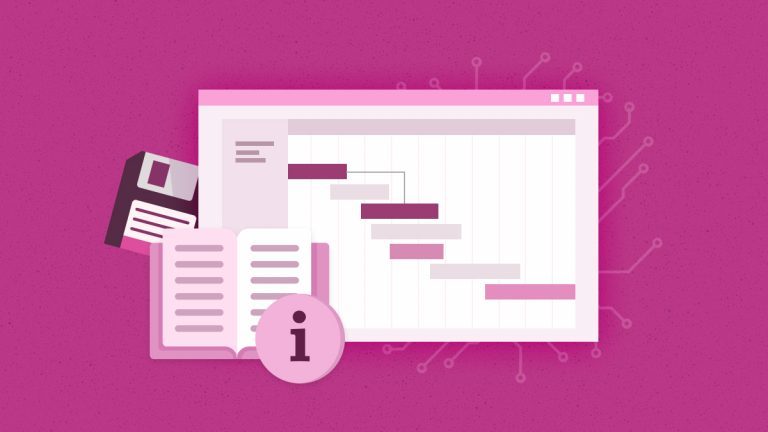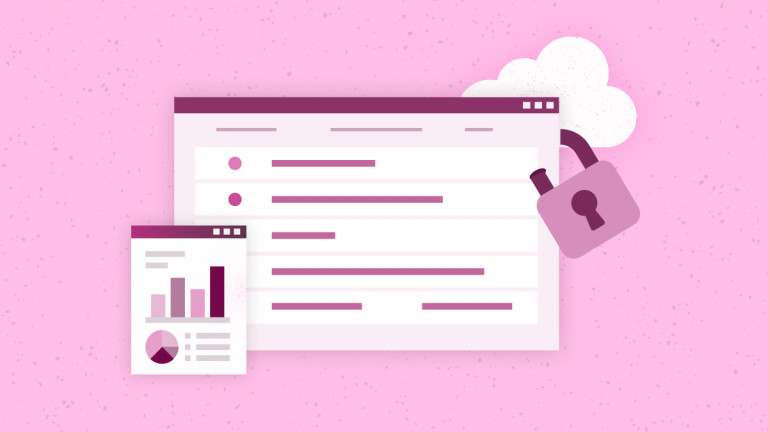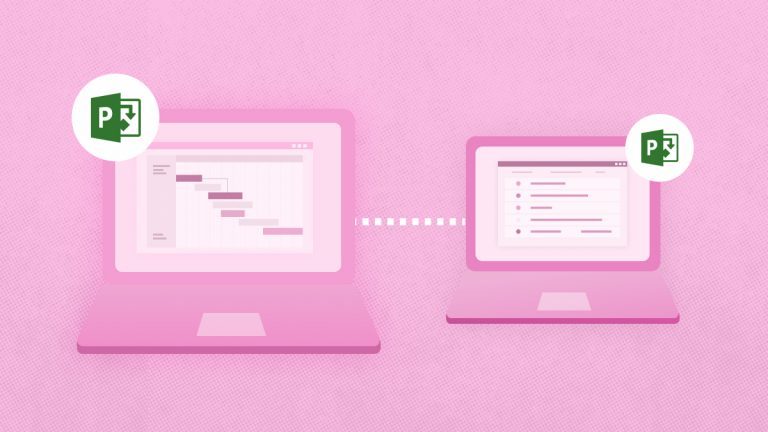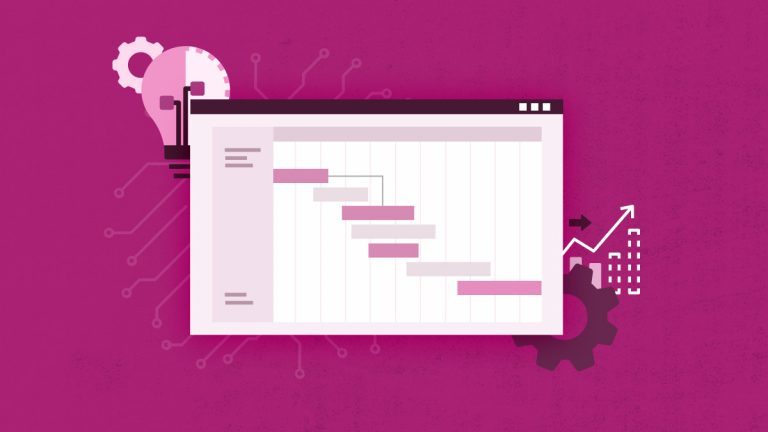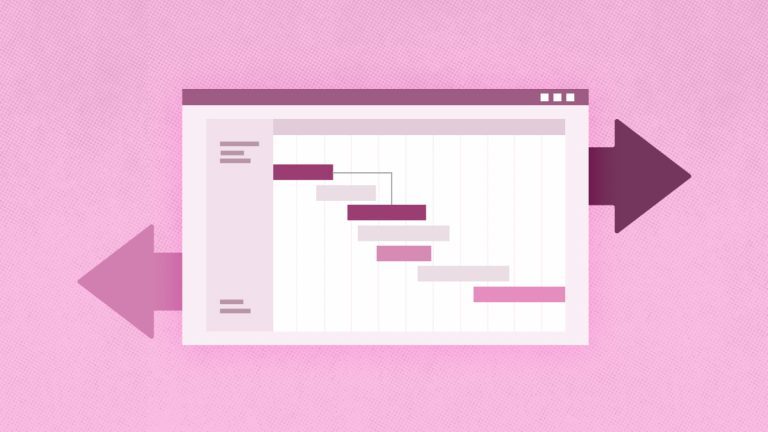Anna Shalomova
PPM Consultant
There are a few differences in how these ‘Team Plans’ work.
With Office 365 Planner, a one-to-one relationship exists between Plans and Groups. Create a Plan in Planner, and it creates a Group; create a Group, and it makes a Plan. It is the same with Teams: Create a Team, and it creates a Group, which creates a Plan. So, how do the Plans created within Teams fit into all of this?
I create a Team in my Office 365 tenant using the Team App:
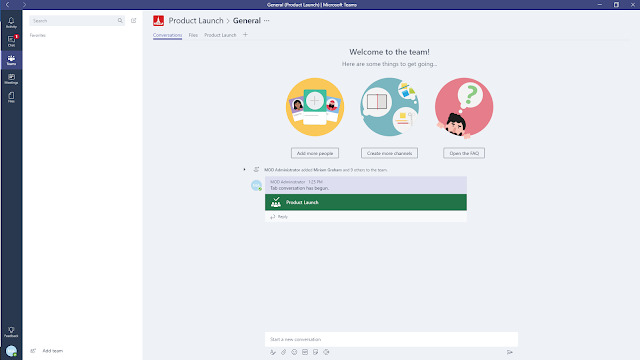
Once I have done this, I also see this as a Group in Outlook in Office 365:
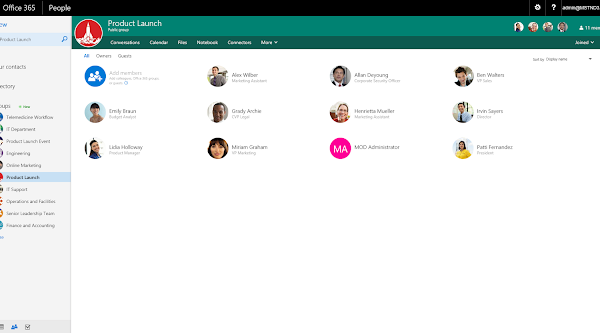
Now, if I add a Tab in my Team App for my Plan, I have 2 options:
1. Create a New Plan
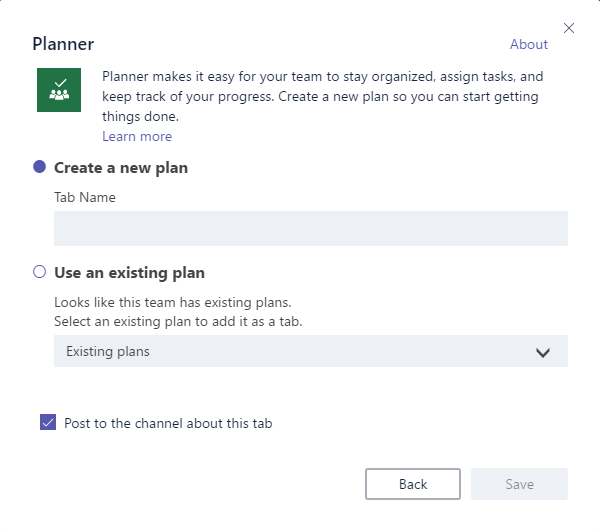
First, you will notice that the system hasn’t prompted you to provide an email address to associate with the Team. This is within a Team, so it does not get its e-mail address and associated SharePoint site. Therefore, conversations and attachments are also not available directly in the Plan; but at the Team level, you have these capabilities anyway.
We do not recommend this method of creating a Plan since it will result in the Plan not being visible in the Planner App (but only in the Teams App). This might change in the future (Microsoft, please!), but you cannot see it because no Group has been created for the Plan (the underlying Group has multiple Plans).
2. Add the existing Plan to the Team App (Recommended approach)
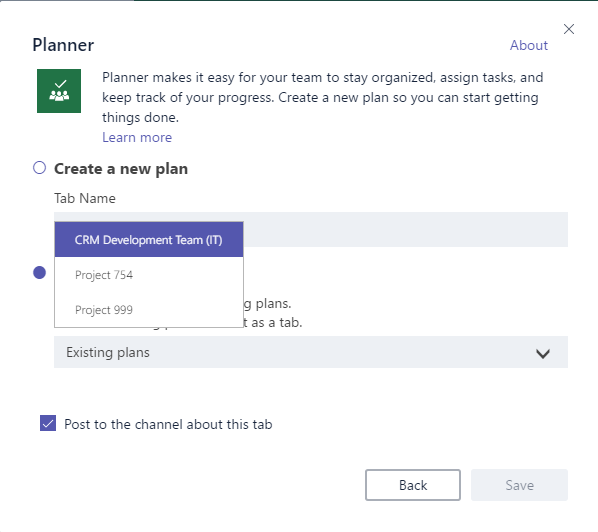
Request a free demo
by filling out the Contact Us form