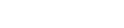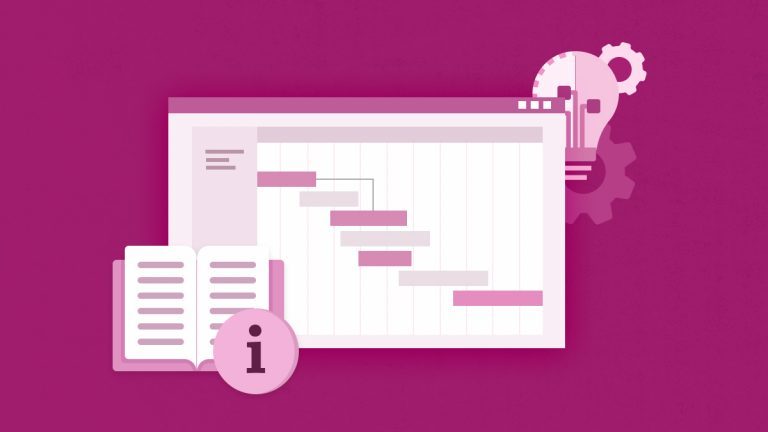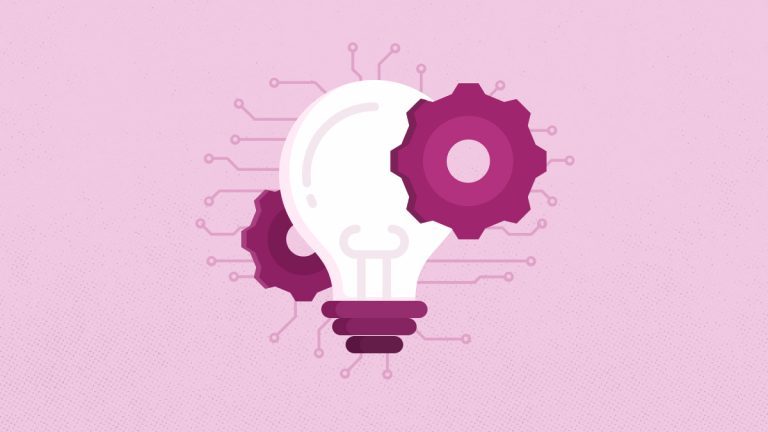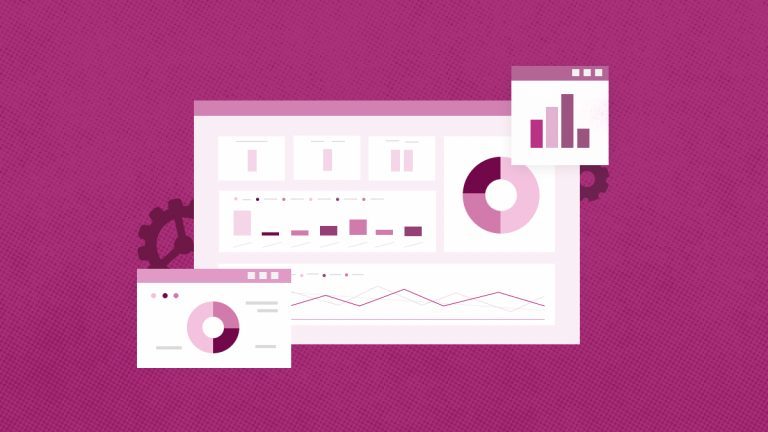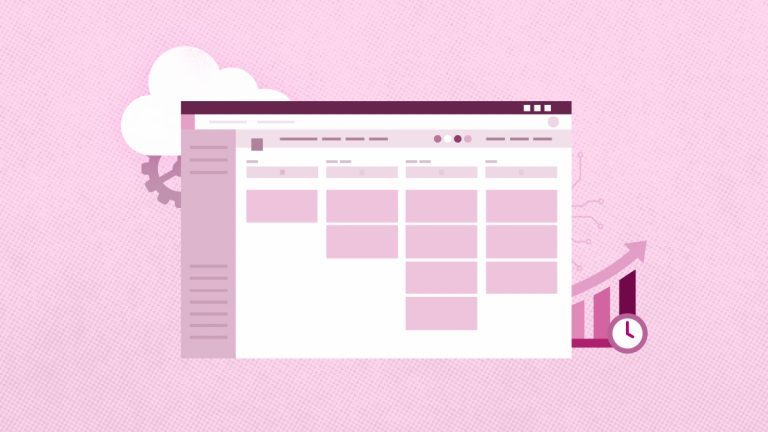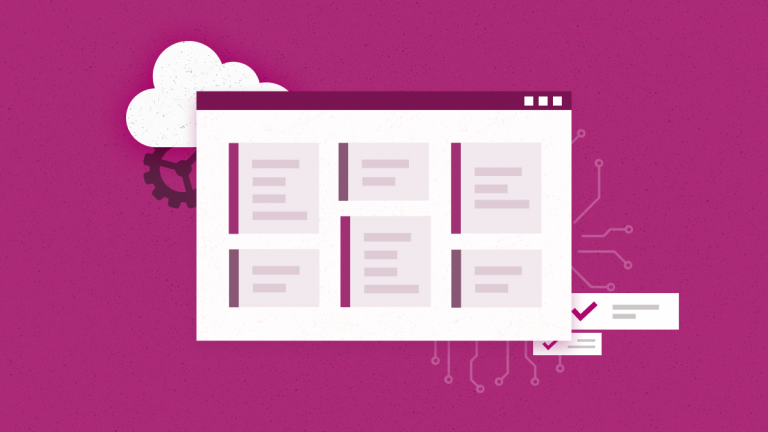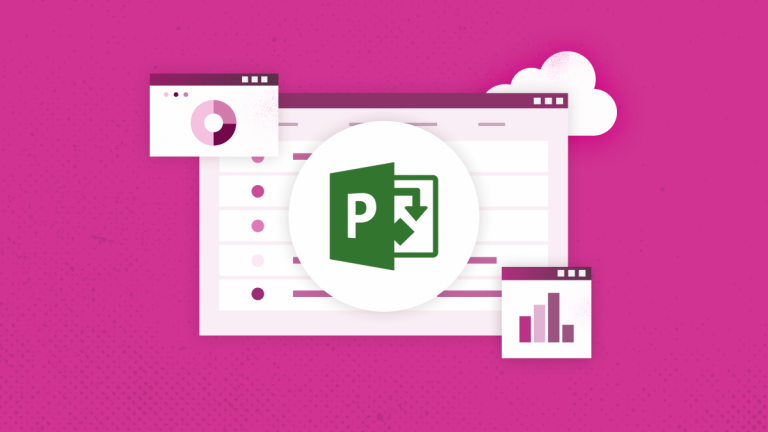Anna Shalomova
PPM Consultant
Project managers understand the daily challenges of orchestrating tasks, deadlines, and team collaboration within Microsoft Planner. Unforeseen circumstances like accidental data loss and human error can disrupt your entire project workflow, jeopardizing months of hard work. That’s why understanding the Microsoft Planner backup and restore process is crucial for organizations. Keep reading to learn practical steps to leverage FluentPro’s powerful tools to bolster your project management process and protect your valuable Planner data.
About Microsoft Planner
Microsoft Planner is a user-friendly task management program that makes it easier to create, organize, and track tasks and projects for both individuals and teams. Microsoft Planner has an intuitive visual interface that offers several capabilities, including:
- Task assignment
- Progress tracking
- Due dates
- Attachment of files
These features facilitate effective task management and smooth collaboration, enabling users to be organized, meet project deadlines, and successfully attain their goals.
Although Microsoft Planner is an excellent tool for your organization, it has a few significant shortcomings:
- It lacks an inbuilt data backup and restore solution
- There is no way to recover deleted tasks, plans, and other related information
As a result, you may need help with the loss of essential data, leading to stalled projects, lowered productivity, and financial losses.
However, there is still some hope. You can back up your MS Planner data on third-party platforms like FluentPro Backup.
Microsoft Planner backup and restore
FluentPro Backup is a cloud-based, automated software for Microsoft Planner backup and restore. One of the essential considerations in selecting FluentPro Backup for Microsoft Planner is that this software encrypts data to preserve privacy. Furthermore, the solution is available on Microsoft’s stable, secure, and robust Azure platform, ensuring reliable data backup and recovery.
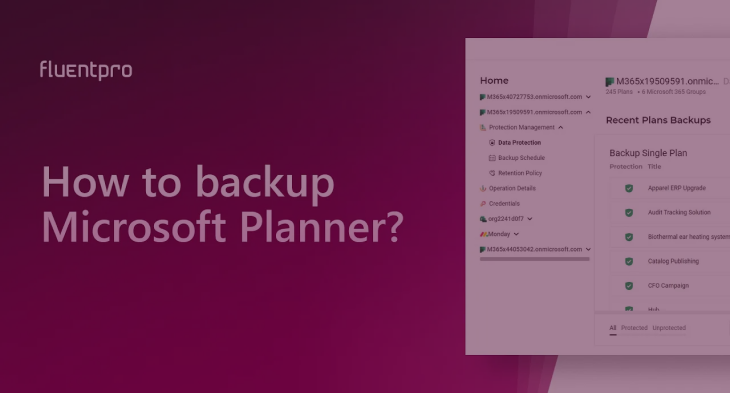
How to Backup Plans
You must add the Microsoft Planner environment to back up plans on FluentPro Backup.
The onboarding wizard will launch when you sign up for FluentPro Backup, enabling you to add your first MS Planner environment to FluentPro Backup and schedule your first backup.
- Click the “Add Environment” button and choose the Planner system before clicking “Connect.”
- Enter your login information, log in to Planner with your Office 365 account, and click “Continue.”
- Select the plans (all or selected) you intend to back up before clicking the “Next” button.
- Click the “Selected” button to include only specified plans in the backups rather than all.
- Select the appropriate plans from the Available Plans page. You may filter the plan list by clicking on the column names.
- When you’re through making your choice, click on Add Selected.
Choose the backup time
You can program a schedule for when FluentPro Backup checks for project modifications and makes a backup copy. Click on the ‘Actively modified backup data’ option, then choose the necessary option from the list to alter the settings for how frequently the backup for modified entities starts.
Using the ‘Unmodified data backup’ parameter, you can choose how frequently a backup for all the selected unmodified entities starts (based on your preferences).
Backup settings
FluentPro Backup offers comprehensive and customizable options. FluentPro Backup’s settings typically allow project managers to schedule automatic backups, choose the frequency of backups (daily, weekly, etc.), and determine the retention period for stored backups.
This Microsoft Planner backup tool also offers incremental backups (only saving changes since the last backup) to optimize storage and minimize backup time. The backup data is often encrypted for security, and project managers can select specific projects or data to include or exclude from the backup process.
Microsoft Planner Restore
Two ways to restore Microsoft Planner data are from the data protection page or the operations details page.
If you choose the former option:
- Begin by opening the data protection page before choosing the plan to restore.
- Then, utilize the date range option to choose the needed date for the state you desire to restore the plan.
- Click the restore button, choose restore parameters, and click “Restore Now.”
With the latter option:
- Begin by clicking on the completed backup operation.
- Click the pencil-like button next to the target plan and choose the restore mode before clicking “Restore Now.”
FluentPro Backup values for organizations
Your company gains several benefits from using FluentPro Backup software to backup Planner, including:
- Lower chance of data loss.
- Regular, automatic backup.
- Reduction of unexpected costs and expenditures associated with errors made by humans.
- Low maintenance and support requirements which translate to cheaper expenditures.
- Automated data point-in-time recovery.
FluentPro Backup for Microsoft Planner reduces any risks of data loss or ones connected with human errors. It provides reliable data protection with automated backup and restore. Keep your data safe with FluentPro Backup.
Request a trial
to protect Microsoft Planner today